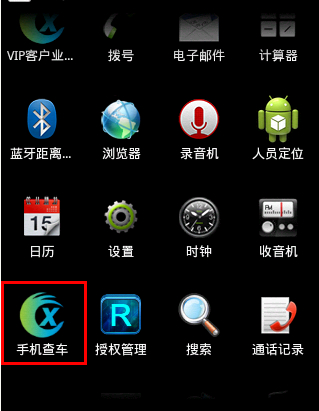
手机查车安卓(Android)版V1.2.7使用说明 |
版本要求:Android2.1或2.1以上
>> 车辆管理:可以对车辆,分组,客户进行增加、修改、删除。
>> 车辆监控:可以在地图上显示所有车辆及已选车辆的分组,位置、速度、油量、速度/油量曲线图、OBD参数、时间、状态等信息;可以对车辆进行轨迹回放;对车辆可以跟踪监控; 对标注进行增加,修改,删除,查看
>> 意见反馈:欢迎您提出宝贵的意见
>>常见问题:总结出日常遇到的一些最常见问题罗列了出来,供大家参考
>>检查更新:“检查更新”,可以在线检测出,当前您使用手机查车的版本
>>分享:分享功能,可以通过几种方式把我们的手机查车软件进行分享
>>设置:打开手机查车程序 最后一次登录的企业帐号将自动登录
一、如何下载,安装安卓版手机查车 >> 下载手机查车Android版V1.2.7
登录www.exlive.cn -----下载中心----手机查车--选择“安卓版”进行下载 ,下载安装包安装到手机即可 ,安装成功,手机界面出现如下图标,(如图1)
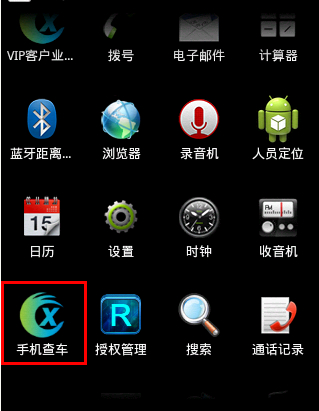 |
| 图1 |
二、如何登录手机查车
在手机界面点击“手机查车”进入用户登录界面,在这里可以选择企业用户登录和个人用户登录
>> 企业用户登录:使用跟电脑上一样的用户名、密码登录
>> 个人用户登录:使用车牌号码登录,密码一般默认为6个0
1.1企业用户登录
选择服务器所在的省---选择服务器IP地址(如图2)
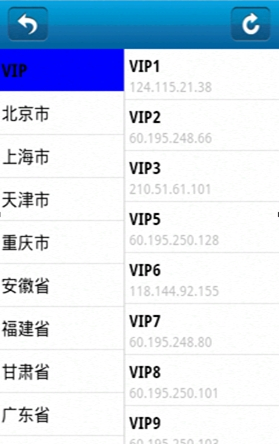 |
| 图2 |
输入用户名、密码,(如图3)
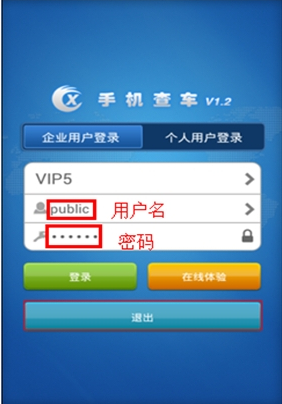 |
| 图3 |
点击“登录”进入“应用程序”主界面(如图4)
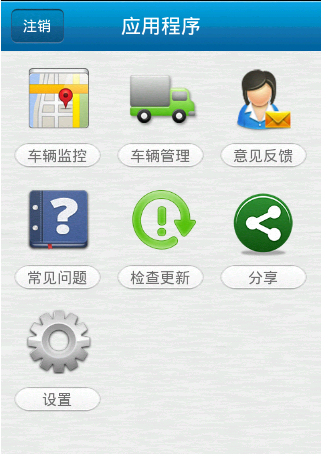 |
| 图4 |
1.2个人用户登录
选择服务器列表,输入车牌号码、密码(如图5)
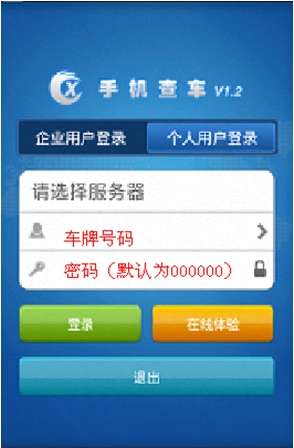 |
| 图5 |
1.3.在线体验
如果想测试安卓手机查车 可以直接登录在线体验
点击“登录”,地图上显示车辆的所在位置(如图6)
 |
| 图6 |
三、如何使用车辆管理
在“应用程序”界面选择“车辆管理”(如图7)
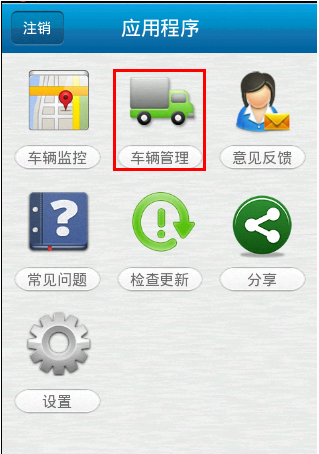 |
| 图7 |
1.如何增加、修改、删除客户
(1)增加客户
在“全部车辆”界面,选择“客户”,进入“全部客户”界面,点击“新增”(如图8)
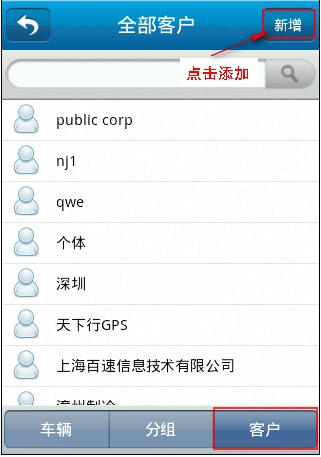 |
| 图8 |
进入“添加客户”界面,填写企业名称、联系电话、办公地址的详细信息后,点击“完成”即可增加用户成功(如图9)
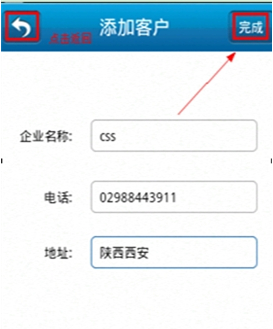 |
| 图9 |
在“全部客户”界面,即可查看新增加的客户名称:css(如图10)
 |
| 图10 |
(2)修改客户
在“全部客户”界面,点击客户名称,弹出修改客户,删除客户对话框(如图11)
 |
| 图11 |
点击 “修改客户”,在“编辑客户”界面进行相应的修改,点击 “完成” 即可成功修改(如图12)
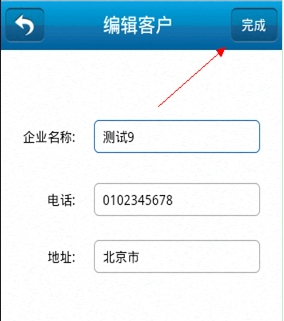 |
| 图12 |
(3)删除客户
删除客户:用户跟客户没有相关绑定关系的客户可以直接点击“删除客户”。(注:用户跟客户有绑定关系的客户,必须先删除绑定关系,再对客户进行删除)
2.如何增加、修改、删除分组
(1)增加分组
在“车辆管理”—“全部车辆”界面中选择“分组”,点击“新增”(如图13)
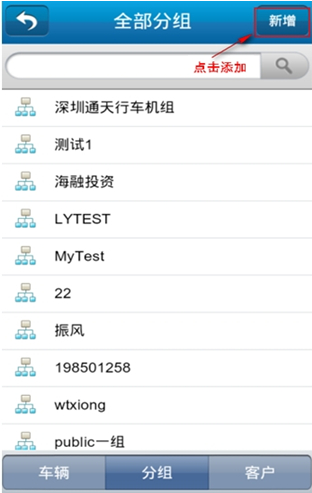 |
| 图13 |
进入“全部分组”界面,点击“新增”进入“添加分组”界面,填写分组名称、用户数量、车辆数量权限、所属客户,点击“完成”即可 (如图14)
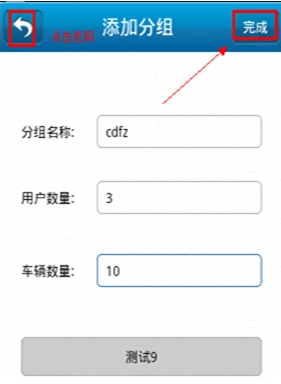 |
| 图14 |
(2)修改分组
在“全部分组”界面,选择要修改的分组名称,弹出“修改组”、“删除组”此对话框。(如图15)
 |
| 图15 |
点击“修改分组”,填写要修改的内容,点击“完成”即可成功修改分组(如图16)
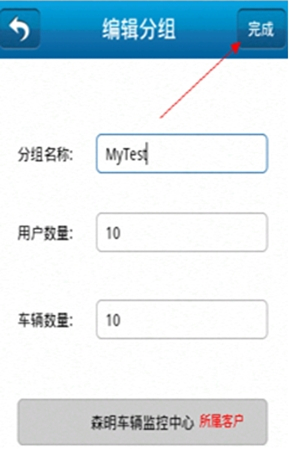 |
| 图16 |
(3)删除分组
删除分组:车辆跟分组没有相关绑定关系的分组可以直接点击“删除分组”即可 (注:车辆跟分组有绑定关系的分组,必须先删除绑定关系,再对分组进行删除)
3. 如何增加、修改、删除车辆
(1)车辆信息手动下拉刷新功能,手动下拉刷新可以更新最新的数据,(如图17)
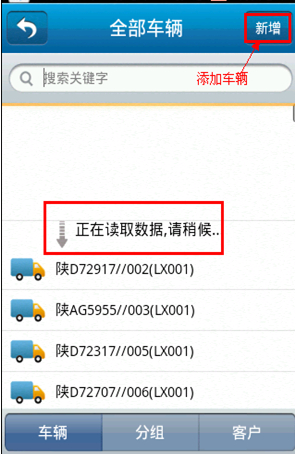 |
| 图17 |
在“添加车辆”界面中填写车辆的详细信息,车牌号码,SIM号码、设备ID、司机名称、车辆的过期时间、外设设备、车机类型、车辆用途、所属分组,点击“完成” (如图19)
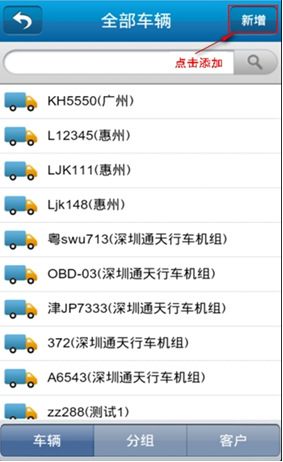 |
| 图18 |
添加后,显示在地图上如图19
 |
| 图19 |
在全部“车辆界面”,可以看到新增的车辆(如图20)
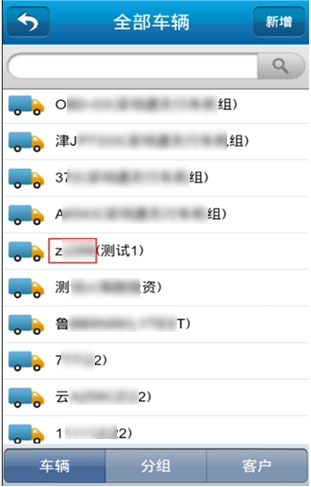 |
| 图20 |
(2)在“车辆管理” — “全部车辆”界面中,点击车牌号码,弹出修改车辆、查看位置对话框(如图21)
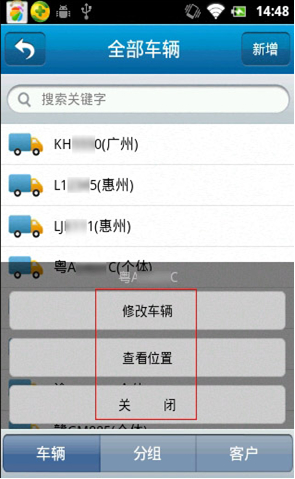 |
| 图21 |
点击“修改车辆”,填写要修改的内容,点击“完成”即可成功修改车辆(如图22)
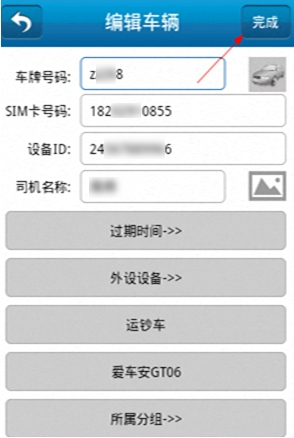 |
| 图22 |
点击车辆“查看位置” ,查看车辆的详细信息(如图23)
 |
| 图23 |
四、如何使用车辆监控
在“应用程序”界面中选择“车辆监控”(如图24)
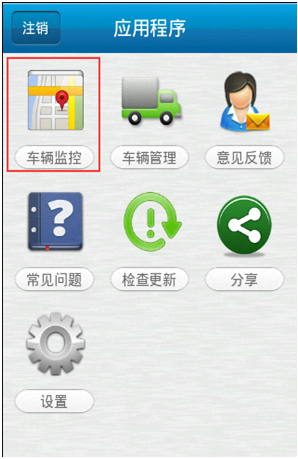 |
| 图24 |
1.车辆监控界面如何设置(图25)
 |
| 图25 |
在“车辆监控”界面 “设置”,对车辆监控界面进行设置,有高德地图1.4.2版本和WEB地图以及地图模式:普通视图跟卫星视图可供选择,定位间隔可以自己进行设置,(如图26)
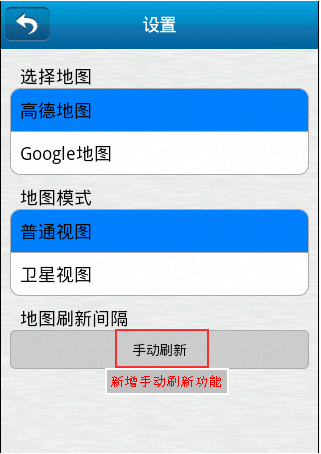 |
| 图26 |
“手动刷新”功能,车辆监控界面有一个刷新按钮,点击按钮地图上就可以查看已选择的车辆(如图27)
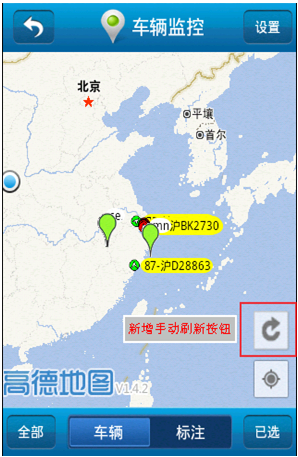 |
| 图27 |
2. 车辆如何轨迹回放
在“车辆监控” — “全部车辆” 界面中点击车牌号码“01-沪BK0839”,弹出选择框,选择“轨迹回放”(如图28)
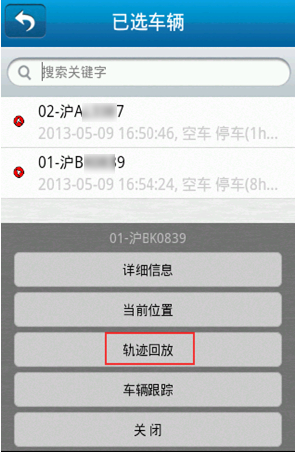 |
| 图28 |
点击“轨迹回放”,在“参数设置”的界面中,选择回放所需要的地图以及要回放的时间段(如图29)
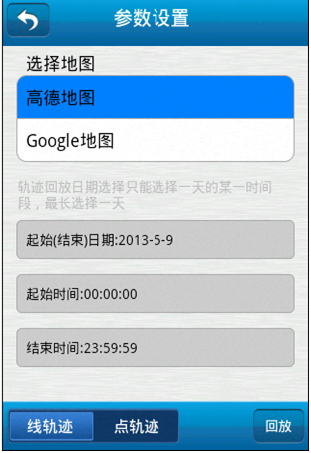 |
| 图29 |
点击“回放”按钮,则回放出对应时间段该车辆的轨迹数据(如图30)
 |
| 图30 |
点击“列表”,可查看车辆轨迹详细信息(如图31)
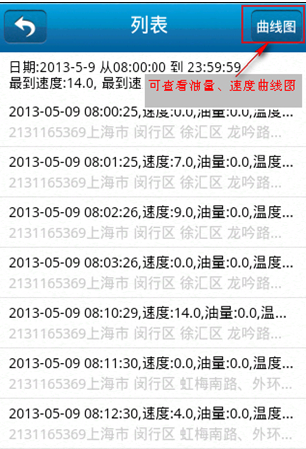 |
| 图31 |
在“列表”界面中,点击”曲线图“,即可查看车辆速度跟油量的曲线图(如图32)
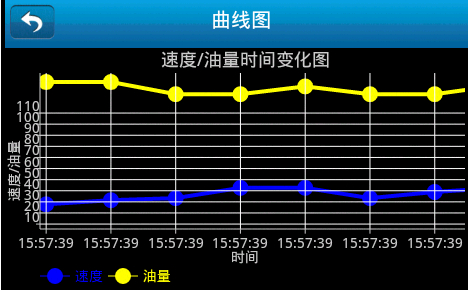 |
| 图32 |
在地图上车辆图标处点击“详细信息”,可查看车辆详细信息如速度、油量、当日里程以及OBD参数等等(如图33)
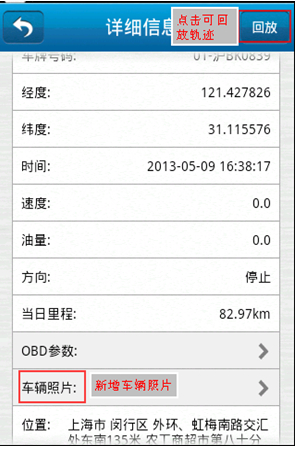 |
| 图33 |
“详细信息”“OBD参数”即可查看当前车辆的OBD参数,(如图34)
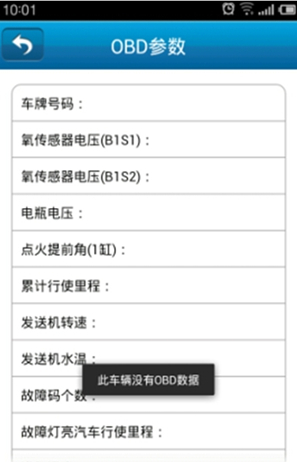 |
| 图34 |
车辆跟踪功能,用户可以在 车辆监控—>“已选”中 选择要跟踪的车辆并进行跟踪(如图35)
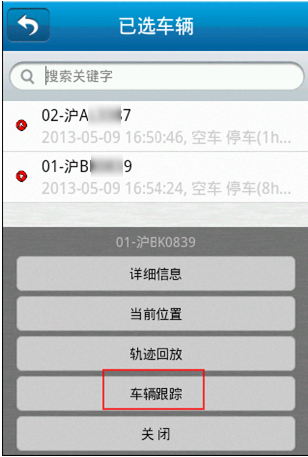 |
| 图35 |
进行跟踪成功之后会有提示对该车辆进行跟踪(如图36)
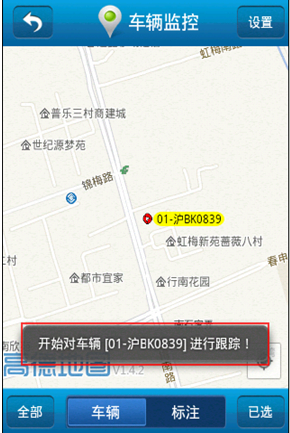 |
| 图36 |
取消跟踪可直接选择“已选”车辆,点击取消跟踪按钮即可(如图37)
 |
| 图37 |
3.标注管理
在“车辆管理”界面,点击“标注”,然后点击“全部”(如图38)
 |
| 图38 |
则会显示出该账号下的所有标注,(如图39)
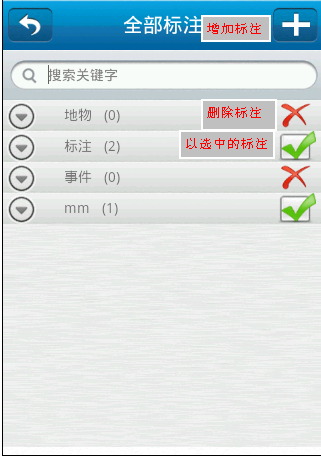 |
| 图39 |
点击“增加”标注按钮,则出现“新增组名称”填写组名称并点击确定可创建成功(如图40)
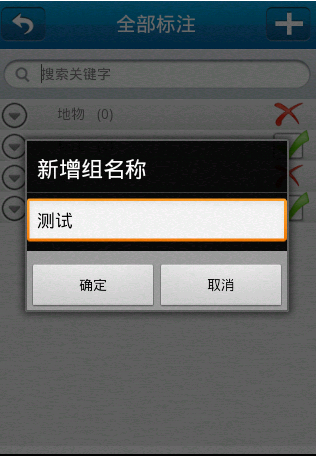 |
| 图40 |
查看已选标注,点击“已选”按钮(如图41)
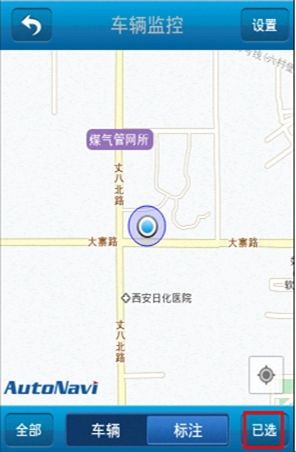 |
| 图41 |
即可查看已选的所有标注名称,点击该标注名称(如图42)
 |
| 图42 |
地图中会显示标注的信息,点击信息框的圆形按钮(如图43)
 |
| 图43 |
则出现标注的详细信息(如图44)
 |
| 图44 |
(1)添加标注
在地图上点击3秒以上,弹出是否添加标注框,点击“确定”,即可添加标注(如图45)
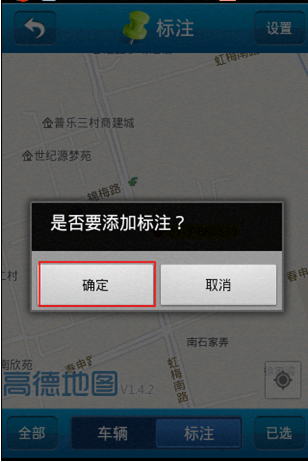 |
| 图45 |
填写标注的信息,点击“确定”则添加成功(如图46)
 |
| 图46 |
(2)修改标注
点击“修改标注”,则可修改当前选中标注的信息,然后点击“完成”(如图47)
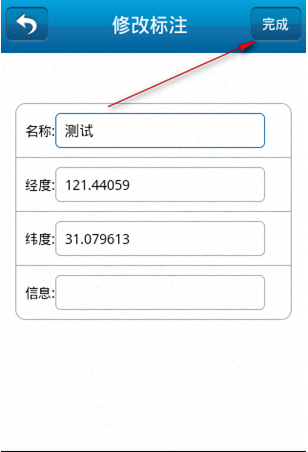 |
| 图47 |
(3)删除标注
点击“删除标注”按钮,则可删除当前查看的标注(如图48)
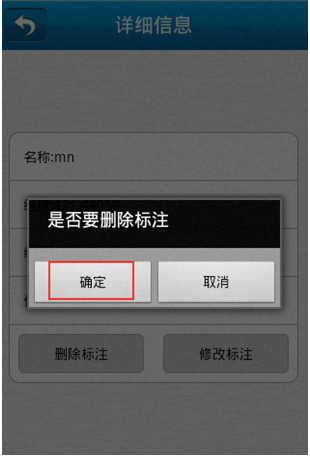 |
| 图48 |
五、意见反馈
在“应用程序”界面,点击 “意见反馈” (如图49)
 |
| 图49 |
填写您的意见及标题,点击“提交”按钮即可(如图50),在使用的同时,如果有什么好的意见或是建议,新想法可以把信息反馈给我们,我们会及时修改。希望留下您的Q联系方式或是电话。
 |
| 图50 |
六、常见问题
在“应用程序”界面点击“常见问题”(如图51)
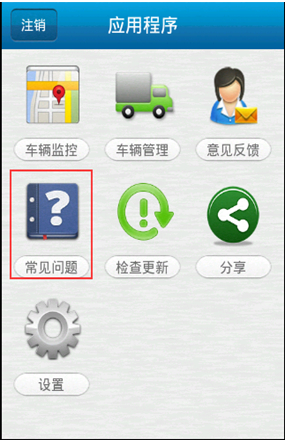 |
| 图51 |
这里总结出日常遇到的一些最常见问题罗列了出来,供大家参考(如图52)
 |
| 图52 |
七、检查更新
在“应用程序”界面点击“检查更新”(如图53)
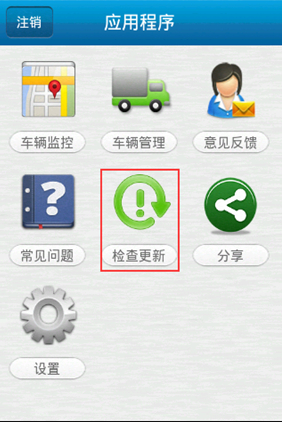 |
| 图53 |
点击“检查更新”,就可以在线检测出,当前您使用手机查车的版本(如图54)
 |
| 图54 |
八、分享
在“应用程序”界面,点击 “分享” (如图55)
 |
| 图55 |
可选择以下任何方式将手机查车进行分享 (如图56)
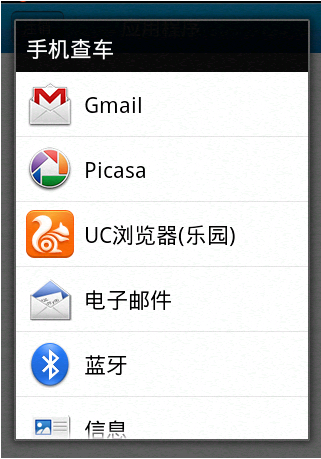 |
| 图56 |
九、设置
在“应用程序”界面,点击 “设置” (如图57)
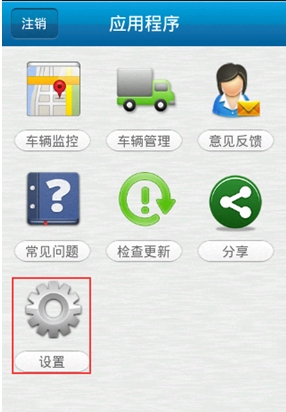 |
| 图57 |
打开手机查车软件 最后一次登录的企业帐号将会自动登录,前提是在“设置”中给自动登录设置打勾(如图58)
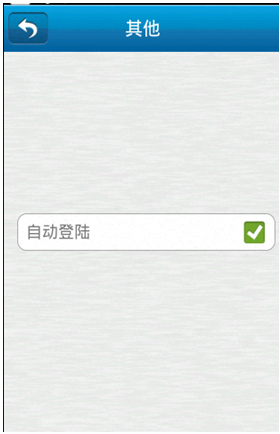 |
| 图58 |