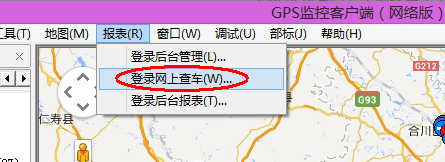
图1
测试地址:VIP5(http://60.195.250.128:89/mygpsonline/gpsonline/jsp/login.jsp)
测试账号:用户名:public 密码:public
新版BS网上查车主要功能包括:
>> 登录方式:可以选择企业用户登录和个人用户登录
>>系统管理员的设置:登录页面是否显示车辆信息,启动是否自动更新、是否显示体验账号。
>> 定位监控:轨迹回放、车辆跟踪、下发车机命令、下载历史轨迹。可在地图上显示设备实时位置信息,方便客户回放车辆的历史轨迹、下载轨迹,以及对车辆的在线追踪。
>> 消息:可查看报警信息、下发命令信息,可设置开启或关闭报警声音
>> 统计报表:行驶统计、里程统计、超速统计、报警统计报表
>> 后台管理:可添加客户,分组,设备,用户管理功能
>> 标注管理:添加标注,测距,区域查车,历史区域查车
>> 语言:新版BS网上查车支持多语言(简体中文、繁体中文、English)
>> 地图:Google地形图和卫星图切换
>> 设置:可设置全屏地图,可设置显示设备名,默认不显示设备名
一、登录方式
a、可直接从客户端跳转新版网上查车(注:新有部署BS网上查询跳过去就是新bs网上查车,没有部署就是旧版网上查车,需要部署的客户请联系技术支持)图1
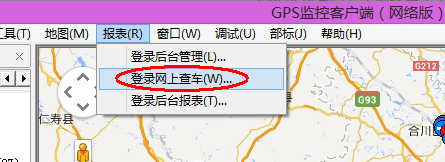 |
图1 |
b、使用独立网上查车地址http://xx.xx.xx.xx:89/mygpsonline(注:此处xx换成自己服务器IP)
1.1.1 企业用户
选择“用户类型”填写正确用户名称及密码; 其中:用户类型包括:企业用户和个人用户 如下图
 |
图2 |
1.1.2 个人用户
输入车牌号码和密码(密码默认为6个0)如图3
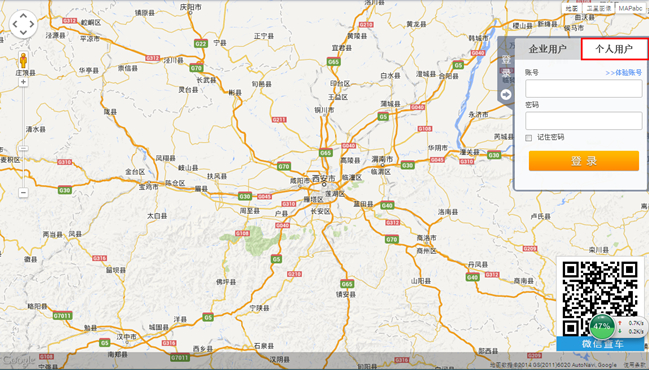 |
图3 |
二、系统管理员的设置
登录页面是否显示车辆信息,启动是否自动更新、是否显示体验账号、企业账号过期是否允许登录、个人账号过期是否允许登录(注:红色代表的否,绿色代表的是)。如下图
 |
三、定位监控
轨迹回放、车辆跟踪、下发车机命令、下载历史轨迹。可在地图上显示设备实时位置信息,方便客户回放车辆的历史轨迹、下载轨迹,街景显示,以及对车辆的在线追踪。如下图
 |
3.1.1监控车辆
打开“网上查车--定位监控--我的设备”界面,可显示此用户下全部车辆、在线车辆和离线车辆数,点击车牌,,可显示地图浮动框,如下图
浮动框内便显示车辆详细位置信息如(设备名称、接收时间、速度、状态、方向、位置等)
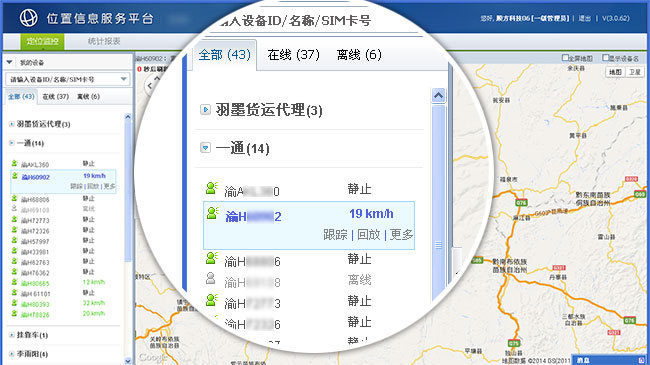 |
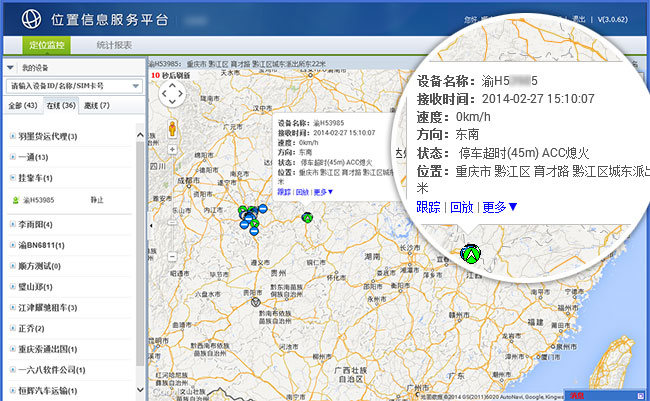 |
图4 |
3.1.2 如何轨迹回放、跟踪车辆、下发车机命令、下载轨迹
点击设备窗分组下的车辆,设备窗和地图浮动框可显示轨迹回放、跟踪、更多,如图5
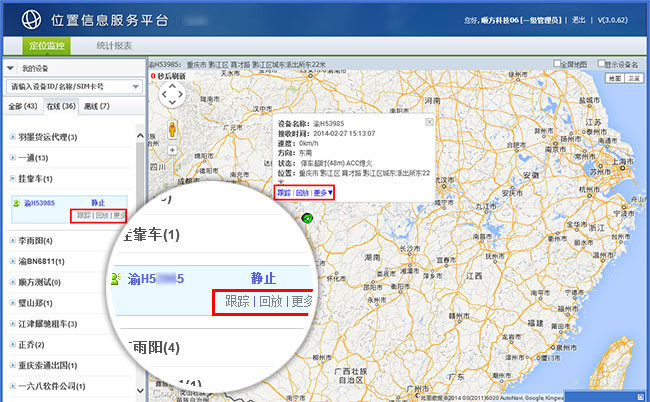 |
图5 |
(1) 轨迹回放:点击回放按钮,设置回放时间,点击回放按钮即可显示设置时间段内轨迹图及轨迹明细,并可显示设置时间段内速度、温度、油耗曲线图,如图6
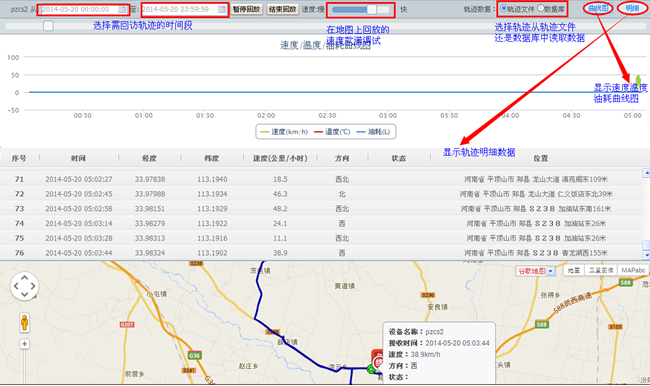 |
图6 |
(2)车辆跟踪:点击跟踪即可跟踪车辆,并可显示速度曲线,(注:此数据每15S刷新)如图7(注:支持谷歌地图和百度地图)
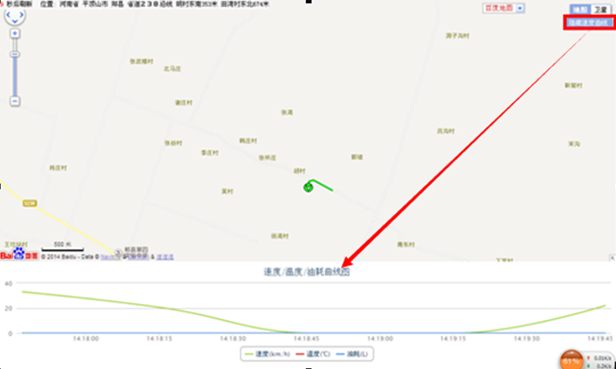 |
图7 |
(3)车机命令:点击设备窗或地图浮动框“更多--设备指令”下发单次回报命令,消息栏可显示命令返回信息,如图8
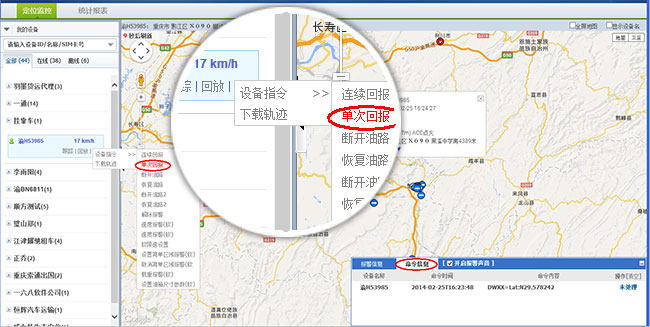 |
图8 |
(4)下载轨迹:点击设备窗或地图浮动框“更多--下载轨迹”即可跳转下载轨迹页面,如图9
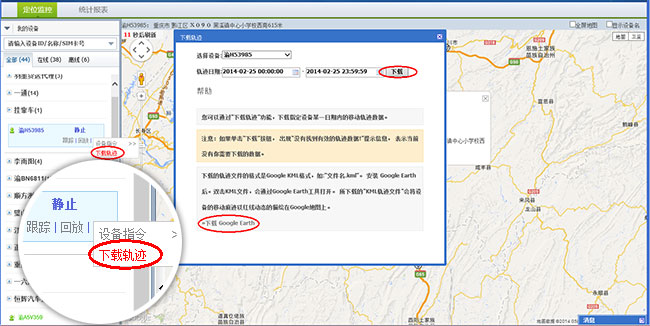 |
图9 |
下载的轨迹为kml格式,安装“ Google Earth”后,可直接打开已经下载的轨迹,轨迹会显示在Google Earth上,如图10
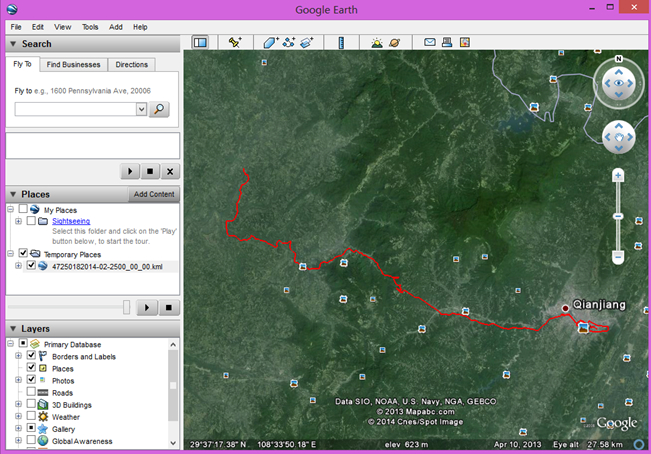 |
图10 |
地图上的信息框里的跟踪,回放和更多和左边的那些跟踪,回放和更多是一样的功能
 |
3.1.3 支持街景显示
点击地图“街景”,即可方便查看设备实时的路况如下图
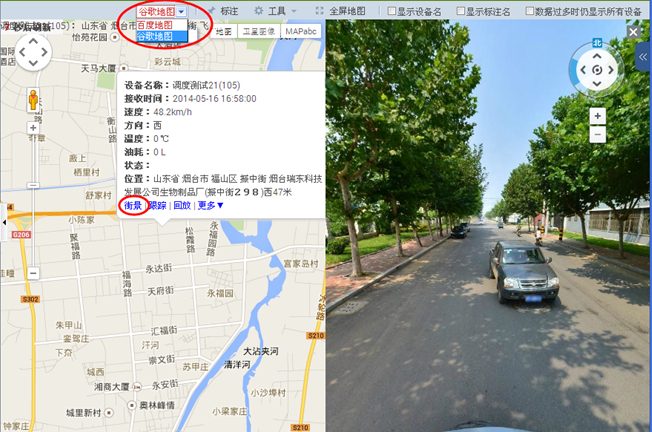 |
四、消息
点击地图右下放“消息”![]() ,即可显示报警信息和命令信息,如图11
,即可显示报警信息和命令信息,如图11
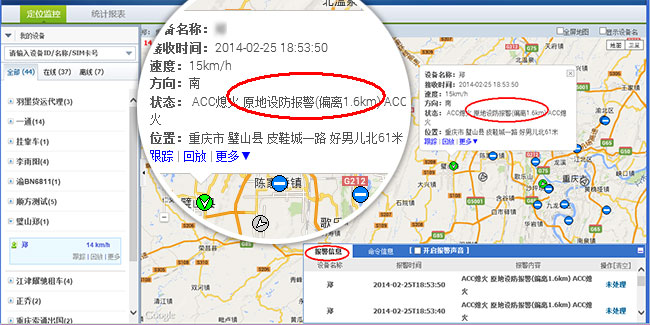 |
图11 |
五、统计报表
目前可查看的报表有行驶统计、里程统计、超速统计、报警统计报表
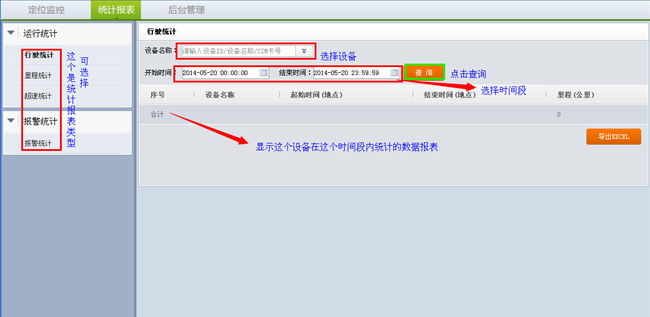 |
以行驶统计报表进行说明,输入设备名称选择查询时间段,点击查询即可,如图12
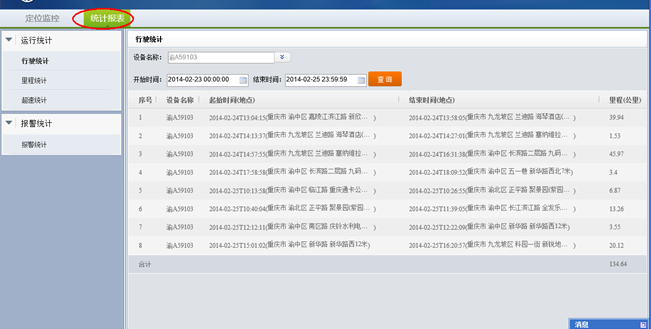 |
图12 |
六、后台管理
可添加客户,分组,设备,用户管理功能
 |
6.1.1客户管理:增加客户
点击“后台管理”模块,添加客户 点击 左上方 ![]() 按钮 如图显示
按钮 如图显示
注:客户可直接添加企业名称即可
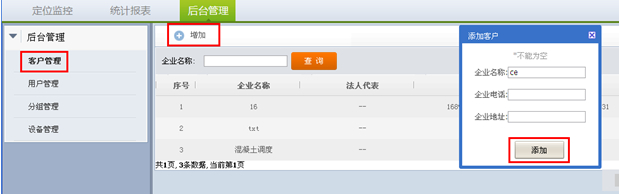 |
6.1.2客户管理:查询/修改/删除客户。
可以模糊查询及对客户信息的修改和删除功能 如图
注:如有已经该客户已经绑定了分组或车辆,须先删除绑定关系再删除客户信息
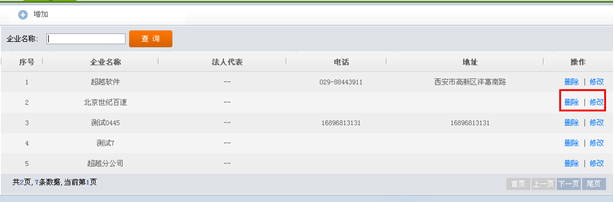 |
6.2.1用户管理:添加用户
点击添加按钮,即可添加用信息。如图
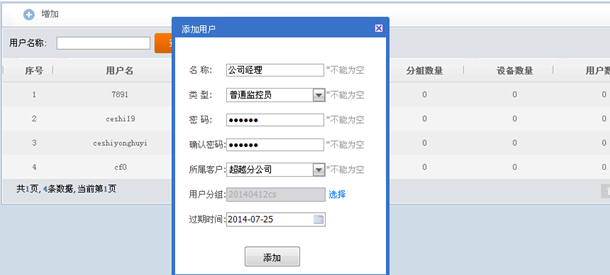 |
6.3.1、用户管理:支持模糊查询用户名称。
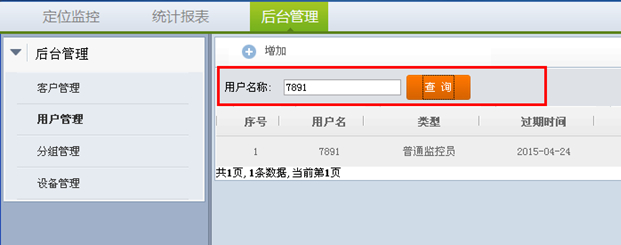 |
6.4.1用户管理:也可修改/删除用户信息。
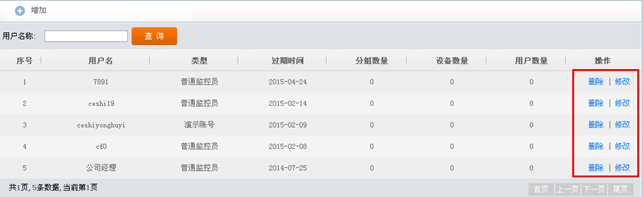 |
6.5.1分组管理: 添加分组,输入分组名称,及该分组可监控的用户和车辆数,*为必填项 如图
 |
6.5.2分组管理:查询/修改/删除分组信息,支持模糊查询,也可对分组进行修改和删除。如图。
 |
6.6.1设备管理:设备添加,过期时间默认为一个月,*号为必填项,(注:添加设备时必须先添加好客户跟分组,才可以添加设备)。
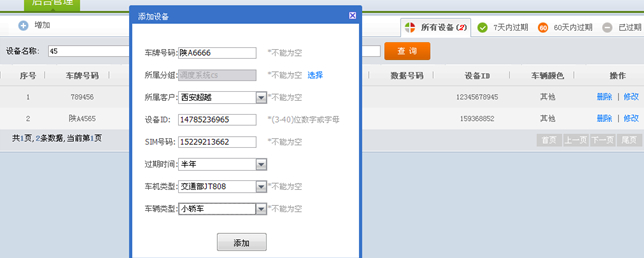 |
6.6.2 设备管理:可模糊查询设备名称,设备ID,sim卡号来检索设备信息。
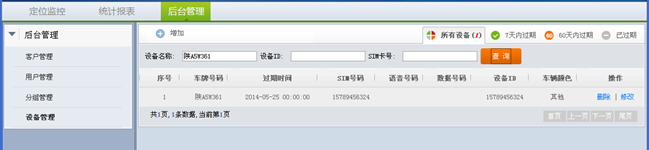 |
6.6.3设备修改/删除
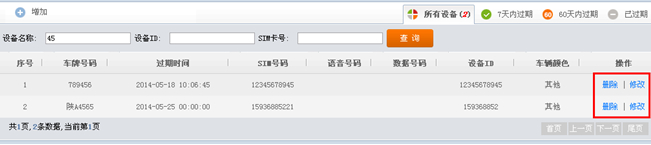 |
| 图11 |
七、标注管理
添加标注,测距,区域查车,历史区域查车
7.1.1、标注:添加,选查,删除,修改
在地图上右键即可显示出 添加标注选项,选择添加标注 ,拖动区域半径可控制该标注区域方形的大小。如图
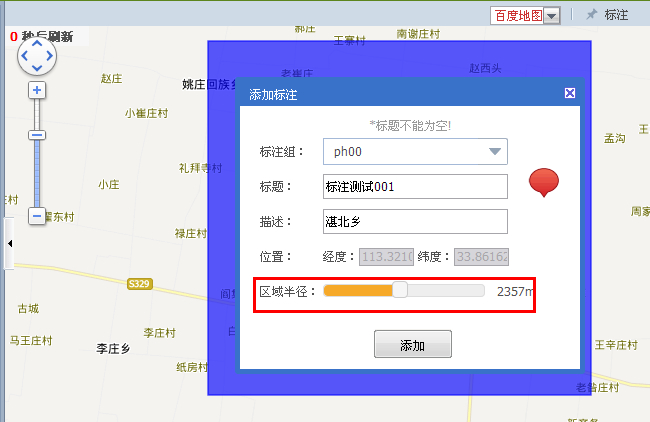 |
7.1.2查看标注 在地图上方菜单栏 有一个标注图标,点击标注即可查看添加的标注
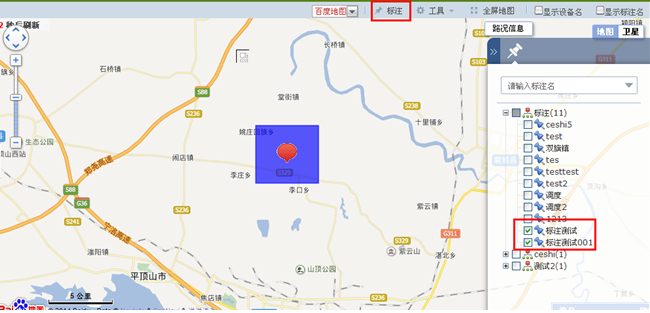 |
7.1.3修改/删除标注:点击右边标注栏 点击需要修改或删除的标注,即可在地图上显示修改 删除的按钮
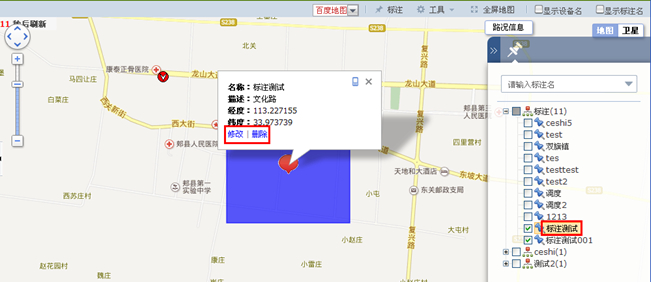 |
7.2.1点击地图上方 ![]() 图标,即可显示选项 测试/区域查车
图标,即可显示选项 测试/区域查车
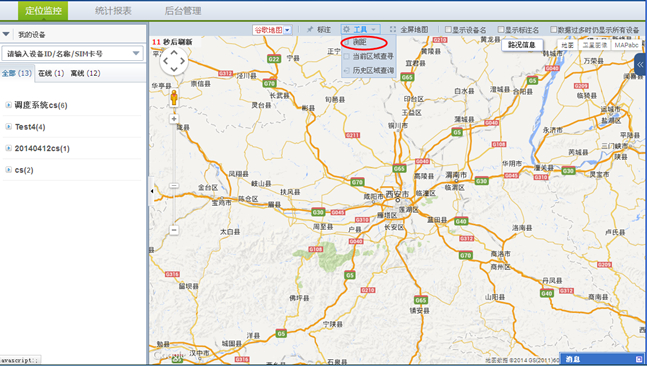 |
7.2.2测距:用鼠标单击地图任意两个点即可计算出两个个点之间的直线距离(百度地图和谷歌地图都支持此功能)
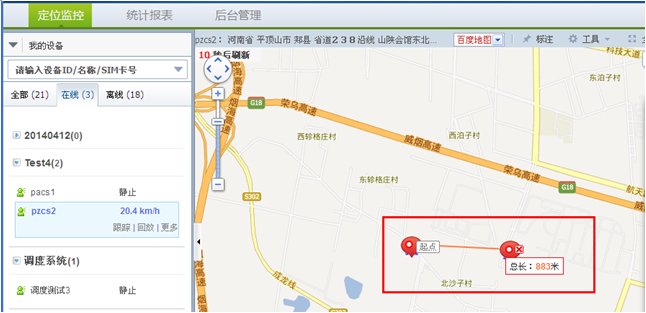 |
7.2.3区域查车:在地图上方“工具”图标 点击区域查车,右键在地图上找出需要查看的区域,即可显示当时该区域是否有设备。(百度地图和谷歌地图都支持此功能)
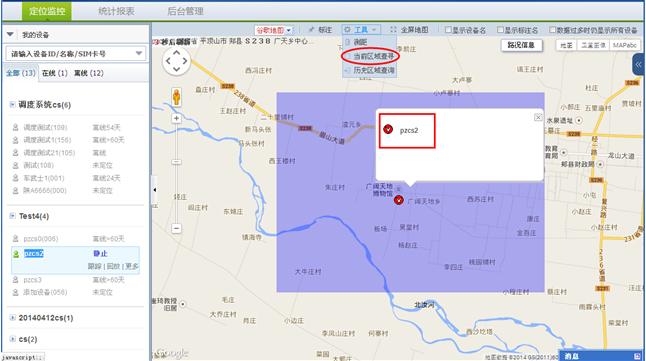 |
7.2.4. 历史区域查车
点击历史区域查车如下图
 |
选择时间段,画出区域,就会显示这个时间段经过的车辆,也也可以对查询出的车辆进行历史轨迹回放。
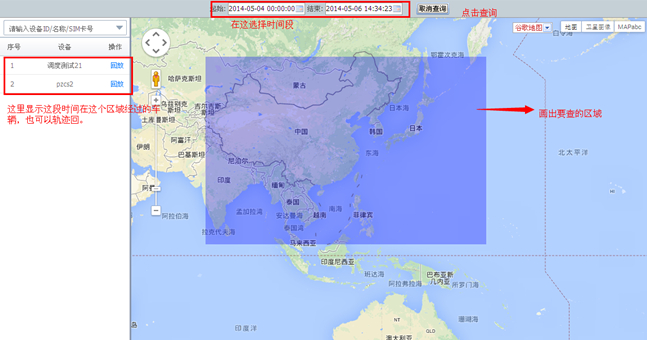 |
点击回放,可以显示这个设备在这个时间段内在所画的区域的行驶轨迹。
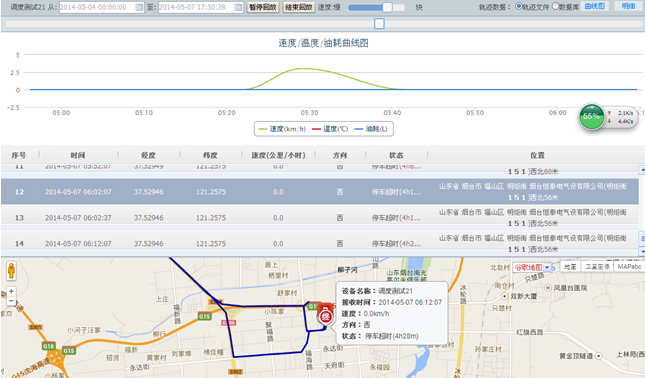 |
八、支持多语言化
新版BS网上查车支持多语言简体中文、繁体中文、English,可在登录界面切换,如图13
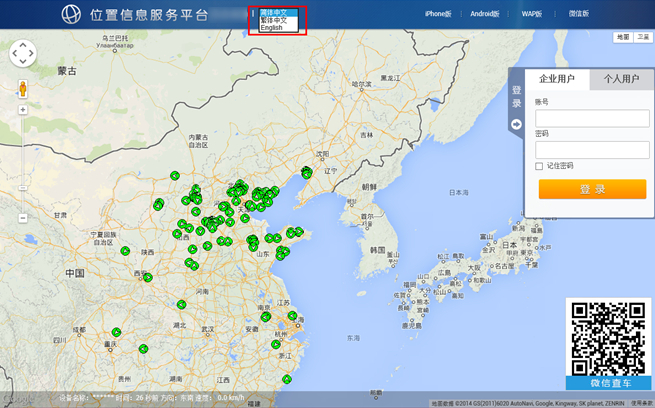 |
图13 |
九、地图
新版BS网上查车可切换Google地形图、Google卫星图、百度地图
9.1.1地图,卫星图像,MAPABC地图贴换
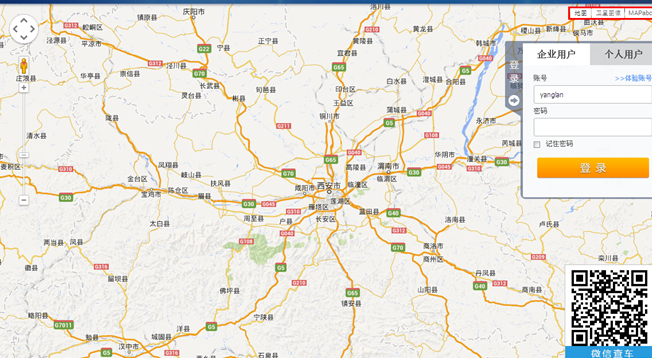 |
图14 |
9.1.2登录上去的显示使用的百度地图和谷歌地图的切换,也可以记录上次登录使用的地图
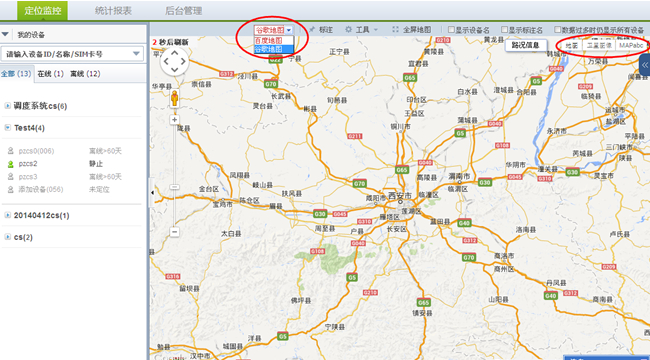 |
十、设置
可设置全屏地图,可设置显示设备名,默认不显示设备名
登录之后可设置全屏地图并在地图上显示设备名(默认为不显示全屏地图、不显示设备名,数据过多时不显示所有设备) 如图15
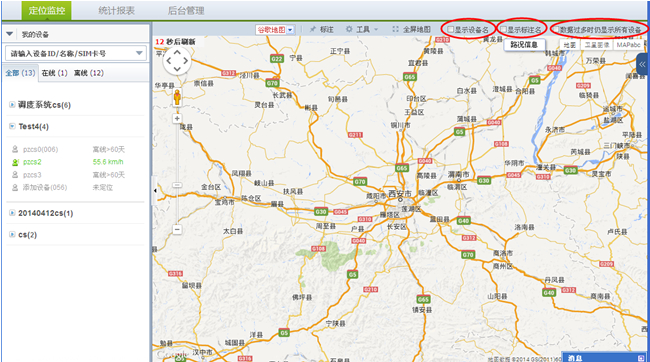 |
图15 |
更多功能,敬请期待...