
| 新版业务通V1.2使用说明 |
适用版本:安卓(Android)系统2.1及以上
“业务通”(人员定位)手机软件是一款主要用于人员定位服务平台的手机定位软件,通过定位平台可查看业务员的实时位置等。
新版“业务通”手机软件与人员定位服务平台相结合使用,员工可根据自己的手机号码登录人员定位手机软件,完成“签到”“签退”“发布日志”“发送/接受消息”“添加客户”“添加标注”“上传照片”等功能;人员定位服务平台还为其配合增加“工作管理”与“统计报表”模块,方便管理员统一管理员工工作情况。
一 、启动“人员定位”手机软件
待“人员定位”手机软件安装好后,选择“人员定位”(如图1)
 |
| 图1 |
设置参数
>> IP:服务器IP地址
>> 端口:手机定位的端口号均为7878
>> 手机:人员定位服务平台增加该员工时所添加的手机编码
>> 密码:人员定位服务平台增加该员工时所添加的密码
注:第一次登录时需设置ip,端口,手机和密码(如图2),第二次及以后登录时系统会默认记住上一次的登录方式,直接登录即可。
 |
|---|
| 图2 |
登录成功后,进入主菜单界面(如图3)
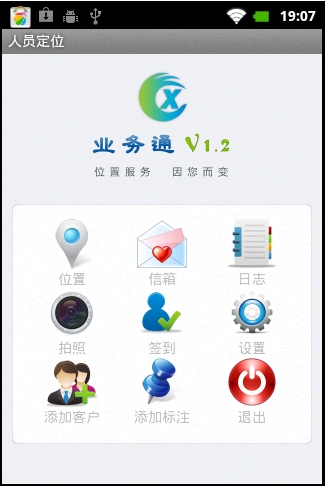 |
|---|
| 图3 |
二 、功能介绍
1.查看位置
点击主菜单界面![]() ,可在手机地图上显示该员工位置(如图4),并可以在人员定位服务平台“位置管理 → 员工管理”中看到该员工的当前位置(如图5)
,可在手机地图上显示该员工位置(如图4),并可以在人员定位服务平台“位置管理 → 员工管理”中看到该员工的当前位置(如图5)
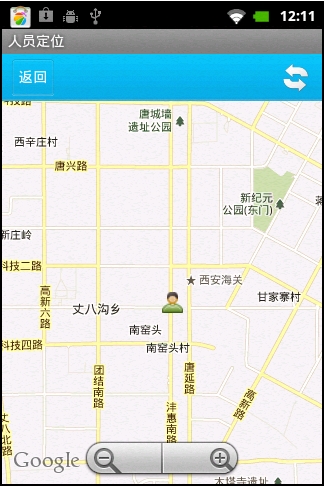 |
|---|
| 图4 |
 |
|---|
| 图5 |
点击 ![]() 可以返回主菜单界面,点击
可以返回主菜单界面,点击 ![]() 即可刷新到该员工当前所在位置,可通过
即可刷新到该员工当前所在位置,可通过 ![]() 改变地图大小(如图6)
改变地图大小(如图6)
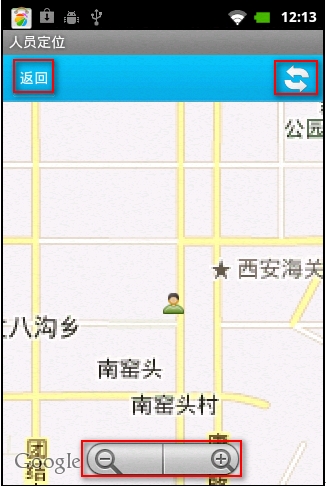 |
|---|
| 图6 |
2.信箱管理
员工可在手机界面信箱栏发送,接受和回复消息
>> 发送消息:员工在手机界面发送消息,该员工的所有上级都可以在人员定位服务平台“工作管理 → 消息统计”中看到该员工发送的消息内容、时间及该员工发消息时的位置;
>> 接收消息:该员工上级在后台“位置管理”中选择该员工,并给他下发消息,则该员工即可在“信箱”栏接收并查看上级发送的消息。并可在后台“工作管理 → 消息统计”中看到所登录上级给该下级员工下发的消息内容和时间;
>> 回复消息:员工可以登录人员定位手机软件回复上级发送的消息,则该员工的上级登录人员定位服务平台“工作管理→ 消息统计”中看到该员工回复的消息
2.1发送消息:返回主菜单界面,点击  进入(如图7)所示界面
进入(如图7)所示界面
 |
|---|
| 图7 |
点击 ![]() 编辑新消息(如图8)所示
编辑新消息(如图8)所示
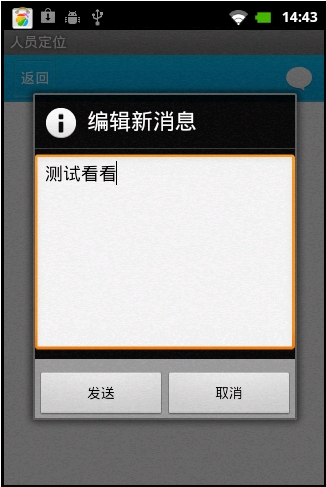 |
|---|
| 图8 |
点击 ![]() 则发送消息成功(如图9)
则发送消息成功(如图9)
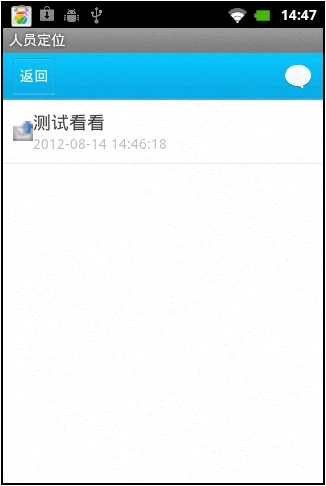 |
|---|
| 图9 |
可以在人员定位服务平台“工作管理 → 消息统计”列表中看到发送的消息(如图10)
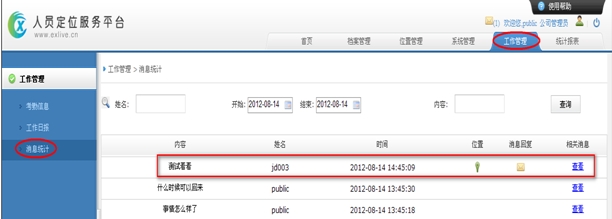 |
|---|
| 图10 |
点击 ![]() ,即可查看该员工发此消息时的所在位置(如图11),点击
,即可查看该员工发此消息时的所在位置(如图11),点击 ![]() 可以回复消息,点击
可以回复消息,点击 ![]() 可以查看消息的具体内容。
可以查看消息的具体内容。
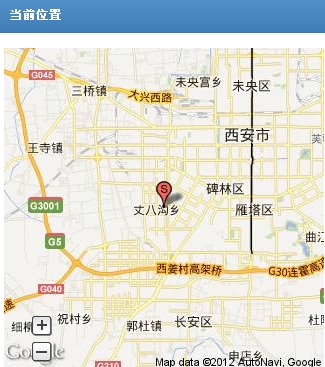 |
|---|
| 图11 |
2.2接收消息
在人员定位服务平台“位置管理 → 员工管理”中选择人员,下发消息(如图12),则可以在“工作管理 → 消息统计”中看到所登录上级给该下级员工下发的消息(如图13),而该员工的手机端  里也可以接收到所登录上级给该下级员工下发的消息(如图14)
里也可以接收到所登录上级给该下级员工下发的消息(如图14)
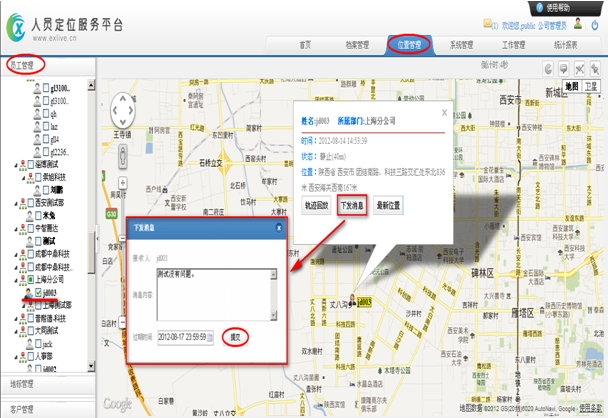 |
|---|
| 图12 |
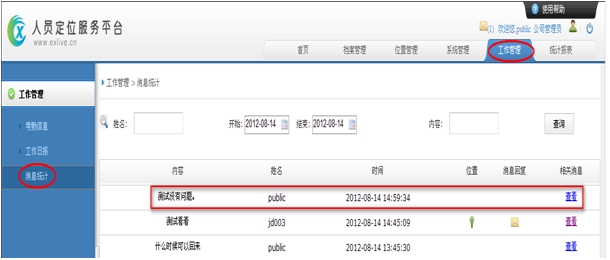 |
|---|
| 图13 |
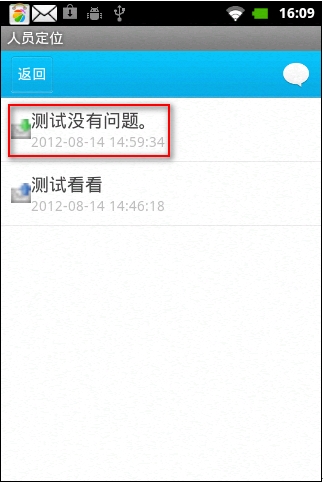 |
|---|
| 图14 |
2.3 回复消息
分为员工在手机端回复上级发送的消息,及上级在人员定位服务平台回复下级员工的消息两种。
2.3.1 员工在手机端回复上级发送的消息
员工登录手机人员定位软件,点击  进入信箱界面,在此界面员工可以看到自己发给上级的信息,也可以看到上级发给自己的信息(如图15)
进入信箱界面,在此界面员工可以看到自己发给上级的信息,也可以看到上级发给自己的信息(如图15)
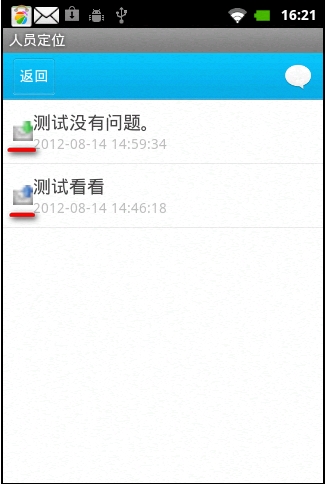 |
|---|
| 图15 |
点击 上级发送至员工的信息,如这里的  则出现(如图16)所示界面
则出现(如图16)所示界面
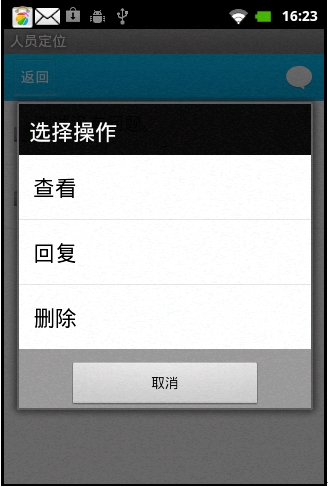 |
|---|
| 图16 |
点击“回复”即可回复该消息(如图17)
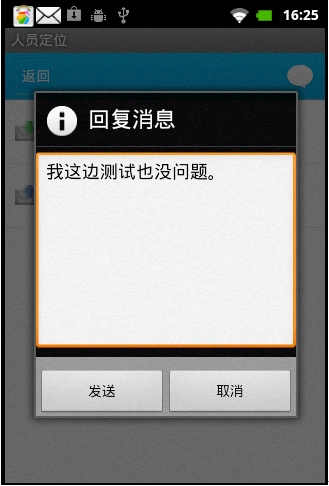 |
|---|
| 图17 |
点击![]() 则消息回复成功,上级登陆人员定位服务平台“工作管理 → 消息统计”可以看到该员工回复的消息。
则消息回复成功,上级登陆人员定位服务平台“工作管理 → 消息统计”可以看到该员工回复的消息。
2.3.1 上级在人员定位服务平台回复下级员工的消息
上级登录人员定位服务平台“工作管理 → 消息统计”,点击需要回复信息后的![]() 图标(如图18)
图标(如图18)
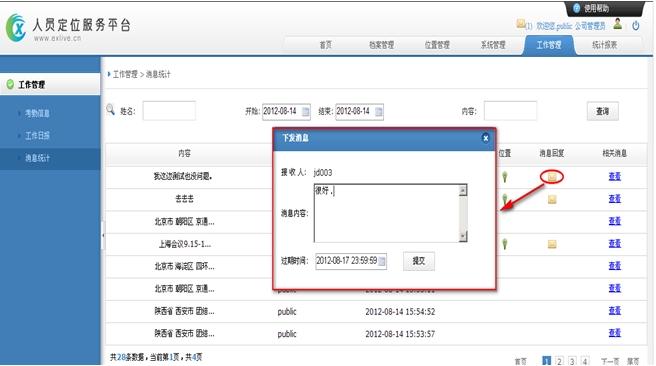 |
|---|
| 图18 |
点击 ![]() 则回复成功,员工登录手机人员定位软件即可看到该信息。
则回复成功,员工登录手机人员定位软件即可看到该信息。
3.日志管理
当员工在手机人员定位主界面 ![]() 里发送日志,则该员工的所有上级都可以在人员定位服务平台“工作管理 → 工作日报”中查看该员工所发送的日志内容,时间及发送日志时所在的位置。
里发送日志,则该员工的所有上级都可以在人员定位服务平台“工作管理 → 工作日报”中查看该员工所发送的日志内容,时间及发送日志时所在的位置。
点击主菜单界面 ![]() 后,点击
后,点击 ![]() 进入日志编辑界面(如图19),编辑日志,点击
进入日志编辑界面(如图19),编辑日志,点击 ![]() ,则可以在人员定位服务平台“工作管理 → 工作日报”列表中查看该员工所发送的日志,及发送日志时该员工所在的位置(如图20)
,则可以在人员定位服务平台“工作管理 → 工作日报”列表中查看该员工所发送的日志,及发送日志时该员工所在的位置(如图20)
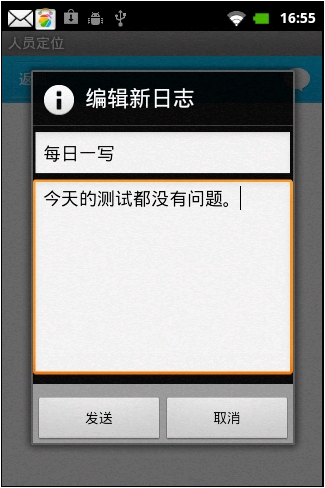 |
|---|
| 图19 |
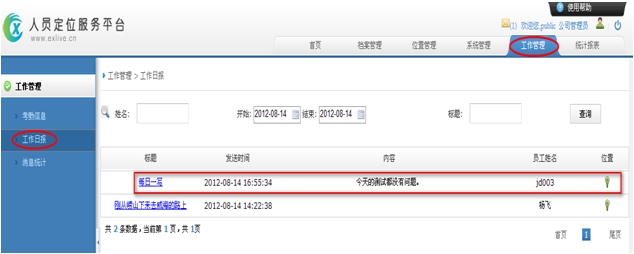 |
|---|
| 图20 |
4.照片管理
员工通过手机拍摄的照片可以上传至后台,方便上级可以查看。
点击主菜单界面 ![]() 进入拍照界面(如图21)
进入拍照界面(如图21)
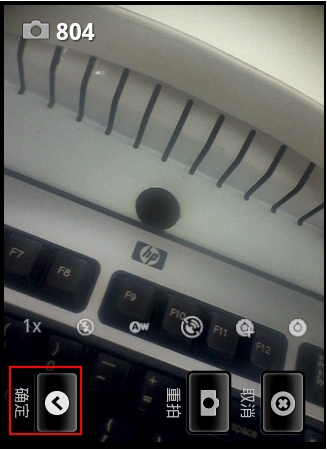 |
|---|
| 图21 |
点击“确定”后,填写照片描述(如图22)
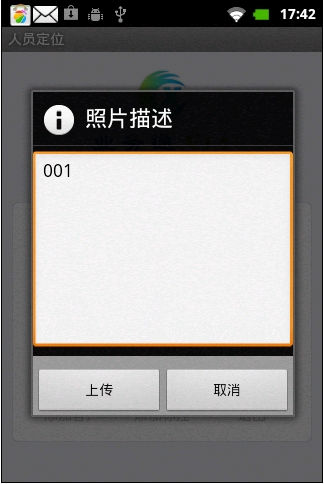 |
|---|
| 图22 |
点击 ![]() ,待照片上传成功后,上级即可在人员定位服务平台“统计报表—照片浏览”中查看员工上传的照片(如图23)
,待照片上传成功后,上级即可在人员定位服务平台“统计报表—照片浏览”中查看员工上传的照片(如图23)
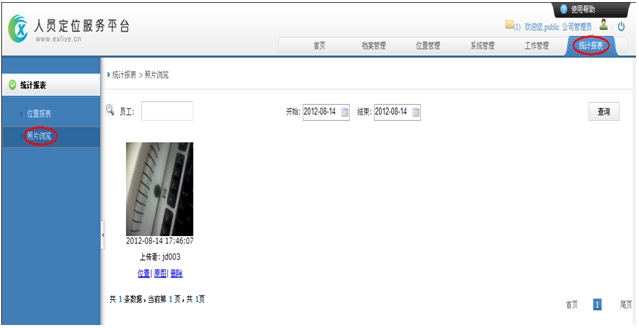 |
|---|
| 图23 |
5.签到
员工在主菜单界面点击 ![]() ,则会显示
,则会显示  (如图24),上级登录人员定位服务平台“工作管理 → 考勤信息”中可以查到该员工的签到时间、签到状态,签到时的位置及月统计(如图25),“员工签退”同理。
(如图24),上级登录人员定位服务平台“工作管理 → 考勤信息”中可以查到该员工的签到时间、签到状态,签到时的位置及月统计(如图25),“员工签退”同理。
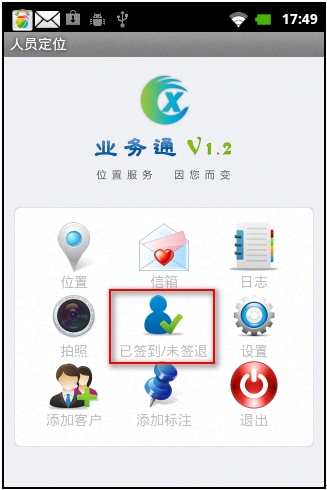 |
|---|
| 图24 |
 |
|---|
| 图25 |
6.设置
开机定位、后台定位、状态、照片大小和切换账户等内容
点击主菜单界面 ![]() ,即可进入设置界面(如图26)
,即可进入设置界面(如图26)
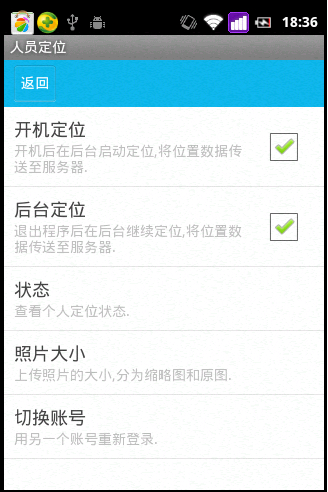 |
|---|
| 图26 |
6.1 开机定位:选择该项后,手机开机时在人员定位服务平台自动启动人员定位程序,将位置数据传送至服务器。
6.2 后台定位:选择该项后,即使退出人员定位程序,也在人员定位服务平台继续定位,将位置数据传送至服务器。
6.3 状态:查看个人定位状态,点击“状态”进入(如图27)所示界面
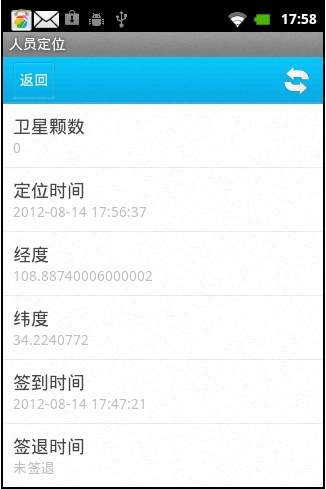 |
|---|
| 图27 |
此界面可以看到签到/签退时间,签到时的经纬度和当前位置(滑动屏幕可以看到当期位置)等。
点击 ![]() 返回主界面,点击
返回主界面,点击
![]() 获取最新信息。
获取最新信息。
6.4 照片大小:选择上传照片的大小,可以选择缩略图上传,也可以选择原图上传(如图28)。
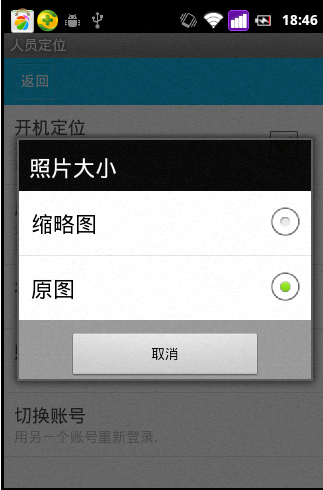 |
|---|
| 图28 |
6.5切换账号:用另一个账号重新登录,点击“切换账号”进入(如图29)所示界面
 |
|---|
| 图29 |
点击 ![]() 进入所示界面,填写新账号信息(如图30)。
进入所示界面,填写新账号信息(如图30)。
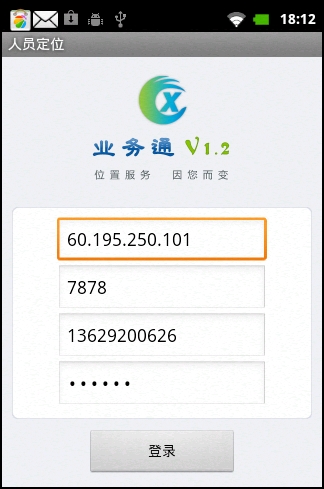 |
|---|
| 图30 |
点击 ![]() 则切换账号成功。
则切换账号成功。
7.添加客户
点击主菜单界面  进入增加新客户界面(如图31)
进入增加新客户界面(如图31)
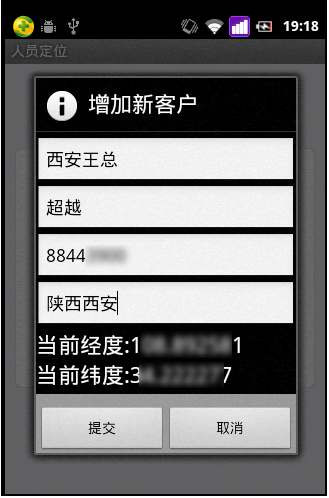 |
|---|
| 图31 |
注:客户名称为必填项,其余可以不填,此处的经纬度为增加客户时的经纬度,此经纬度不可以修改。
填写“客户名称”后点击 ![]() 即可,登录人员定位服务平台“位置管理 → 客户管理”也可以看到新添加的客户(如图32)
即可,登录人员定位服务平台“位置管理 → 客户管理”也可以看到新添加的客户(如图32)
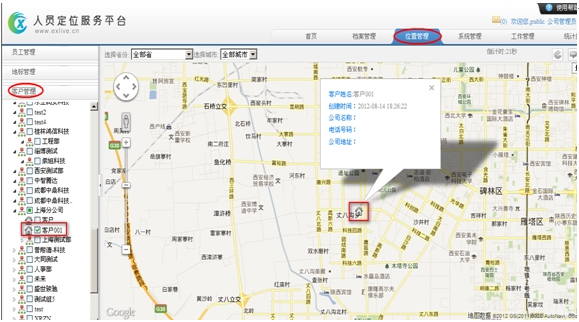 |
|---|
| 图32 |
8.添加标注
点击主菜单界面的  进入增加新标注界面(如图33)
进入增加新标注界面(如图33)
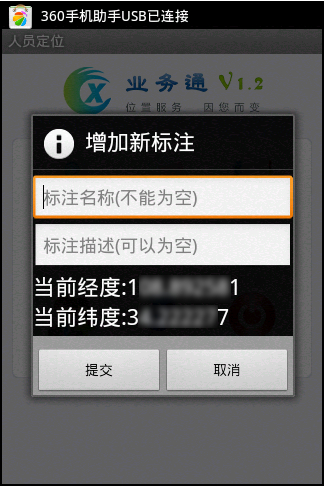 |
|---|
| 图33 |
注:此处的经纬度为增加标注时的经纬度,此经纬度不可以修改。
填写“标注”名称后 ![]() 即可,登录后台“位置管理 → 标注管理”也可以看到新增标注(如图34)
即可,登录后台“位置管理 → 标注管理”也可以看到新增标注(如图34)
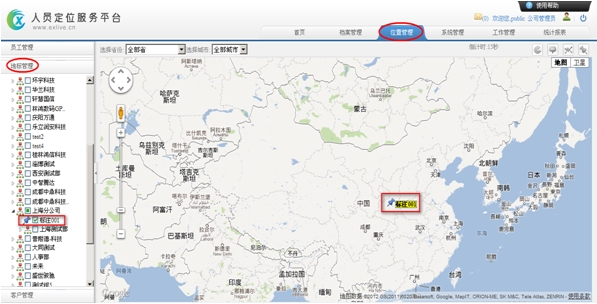 |
|---|
| 图34 |
9.退出
点击主菜单界面 ![]() 即可退出人员定位程序(如图35)
即可退出人员定位程序(如图35)
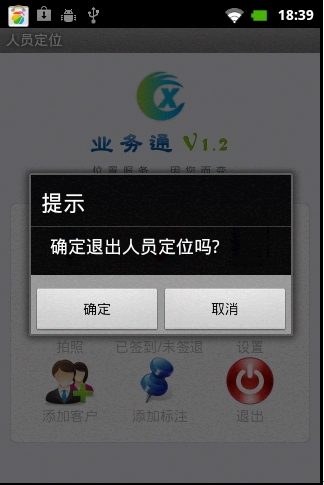 |
|---|
| 图35 |
点击 ![]() 即退出手机人员定位。
即退出手机人员定位。