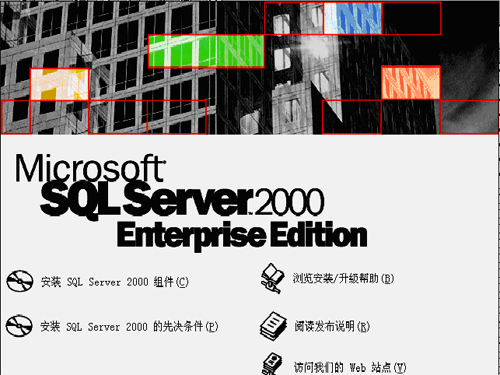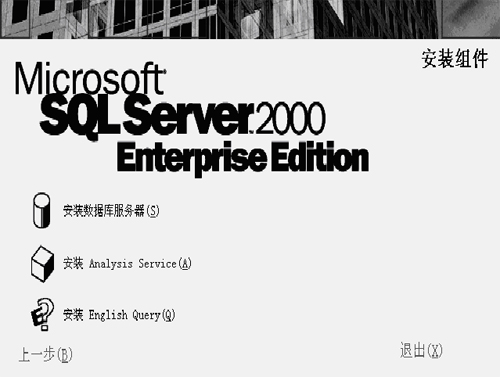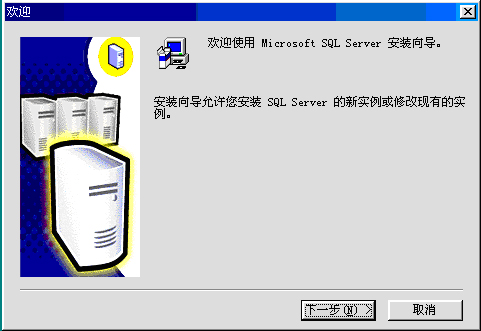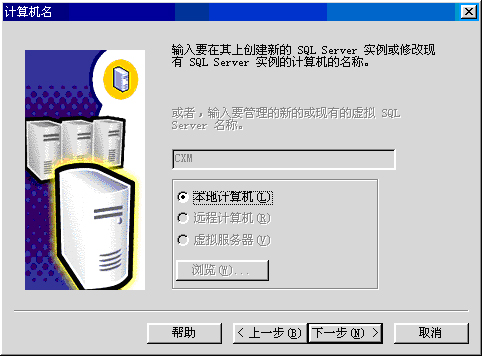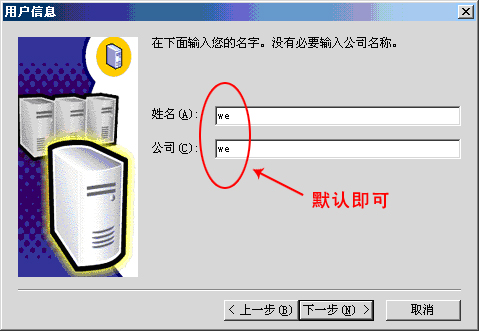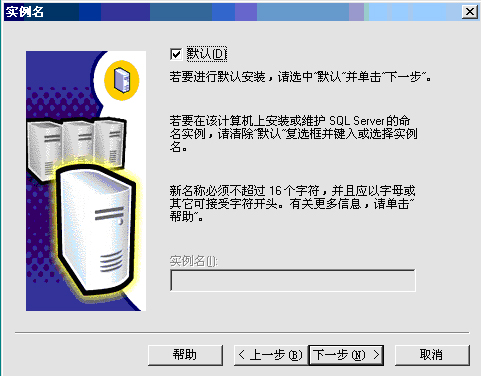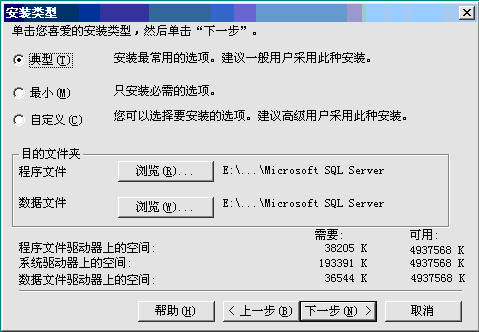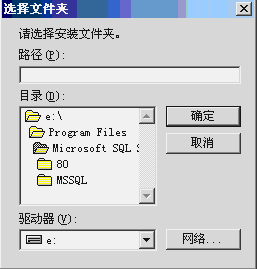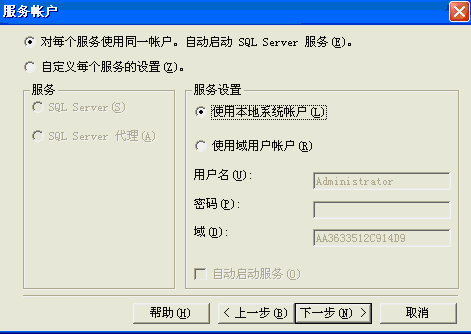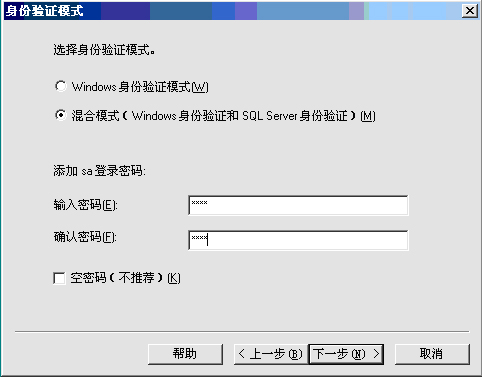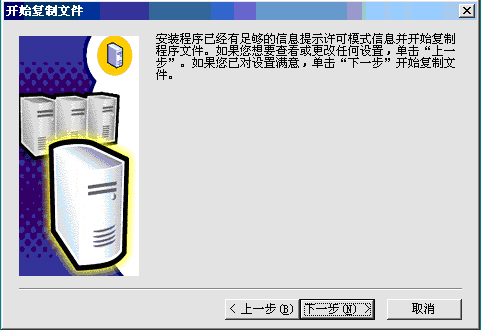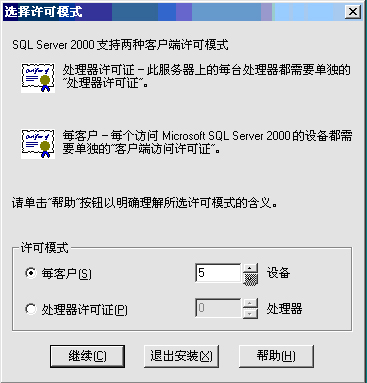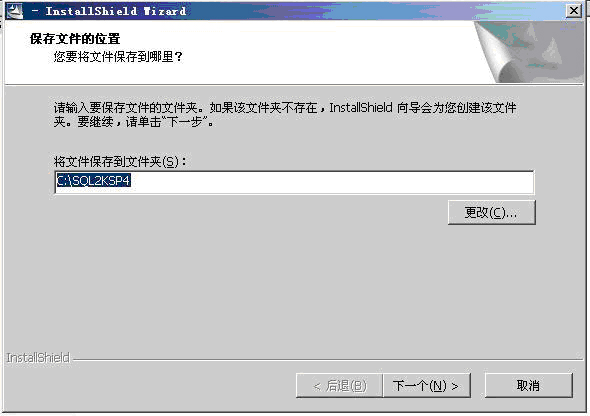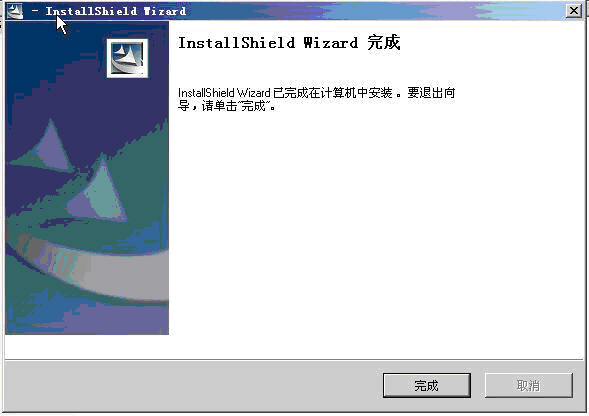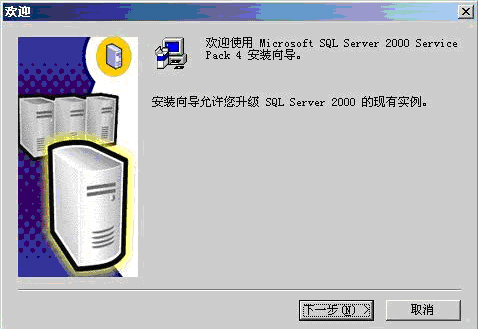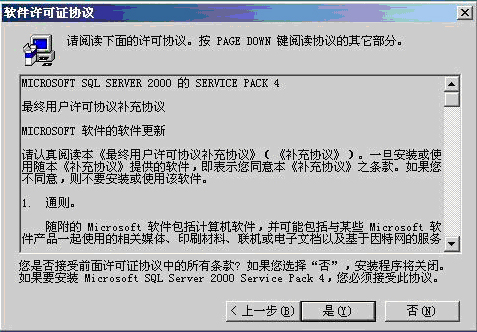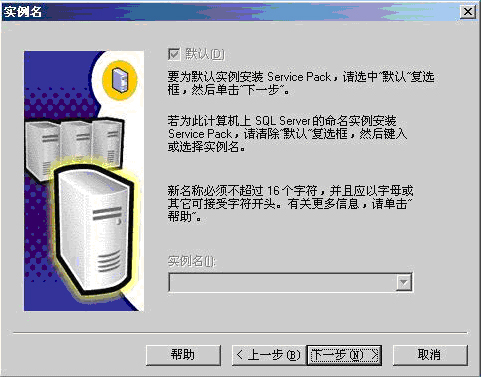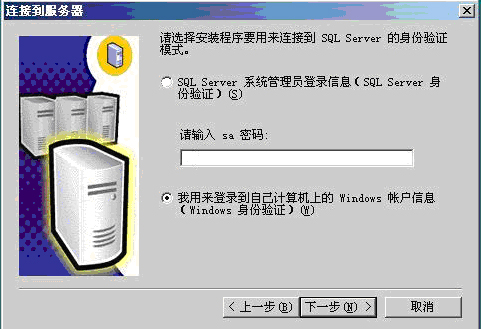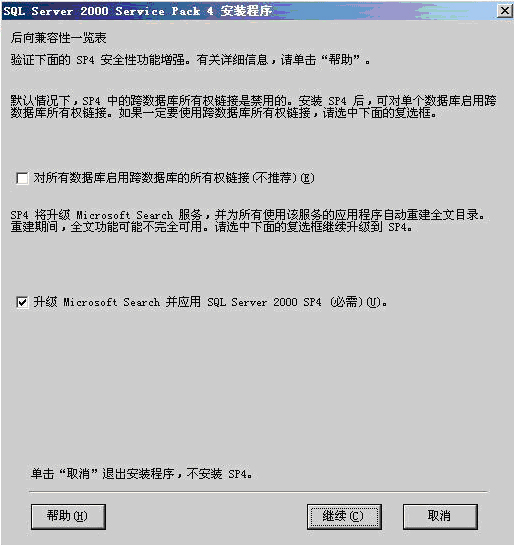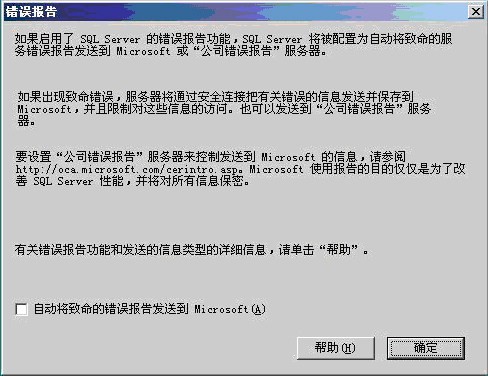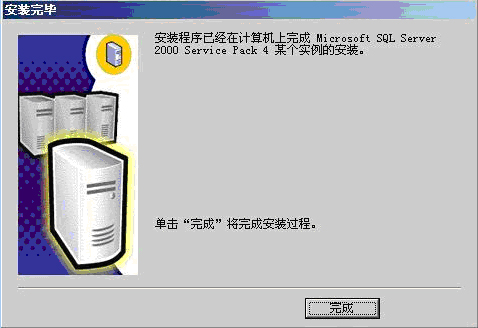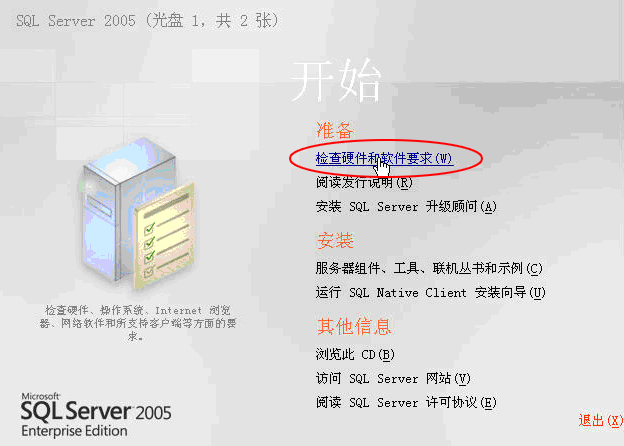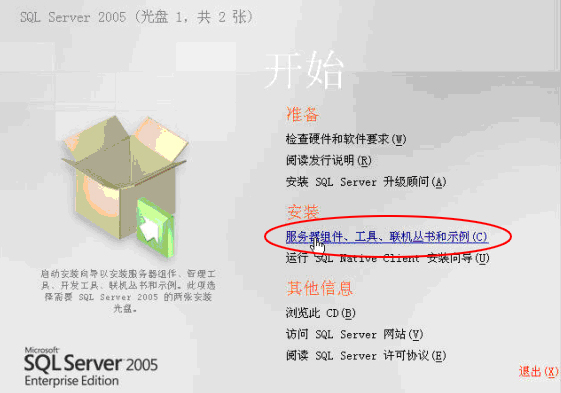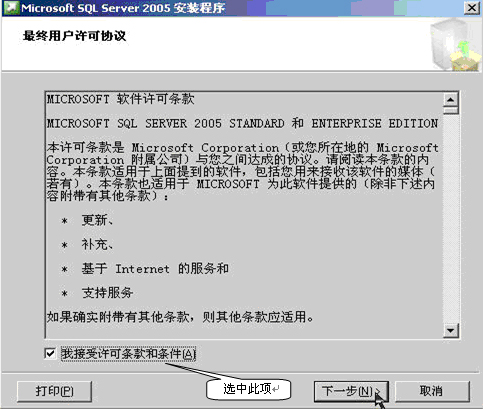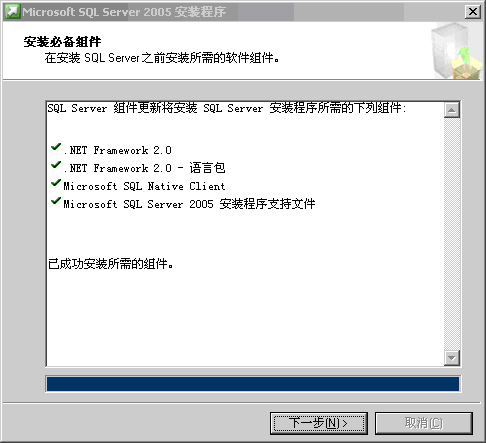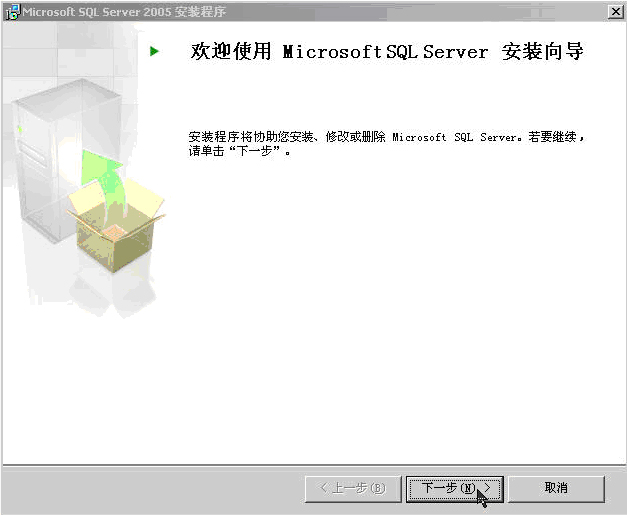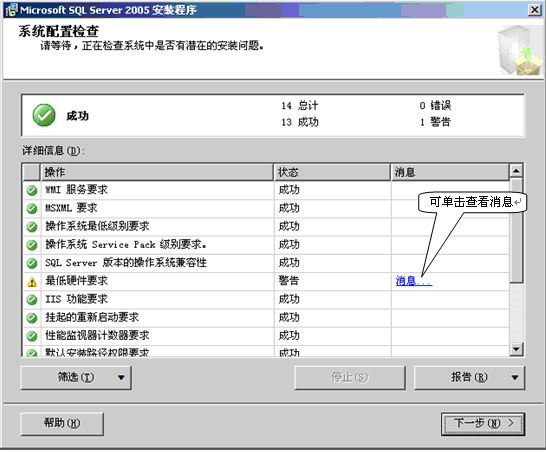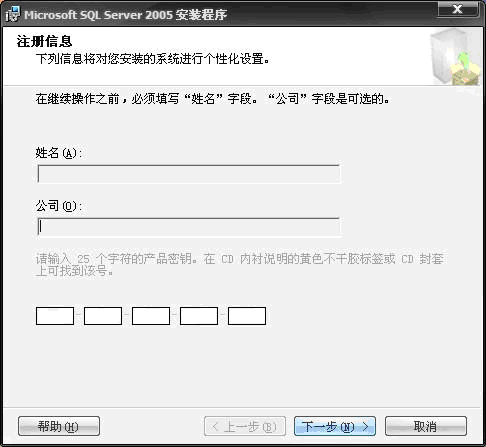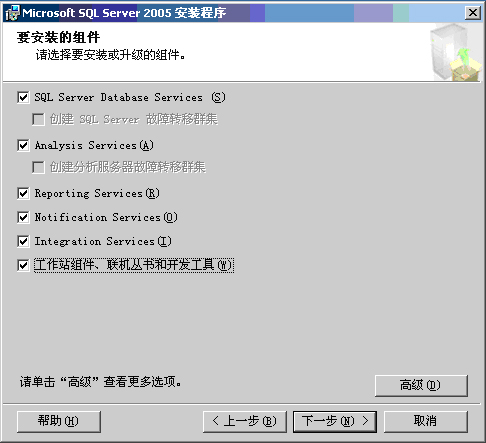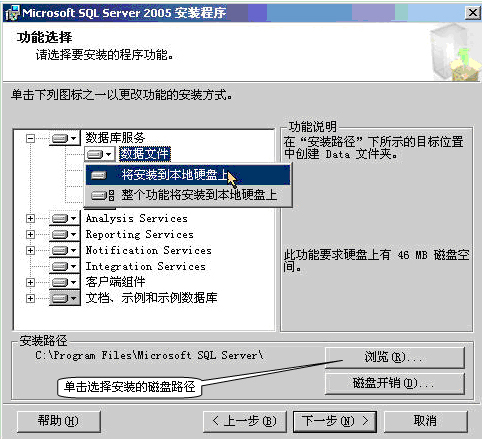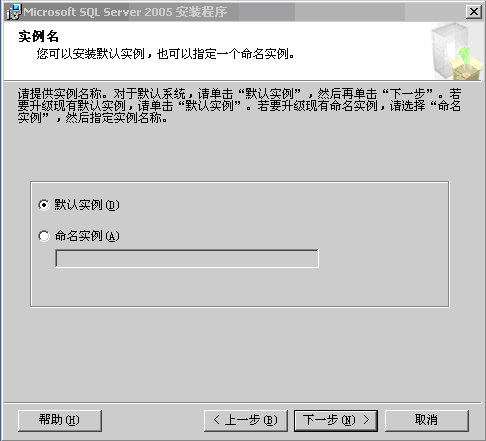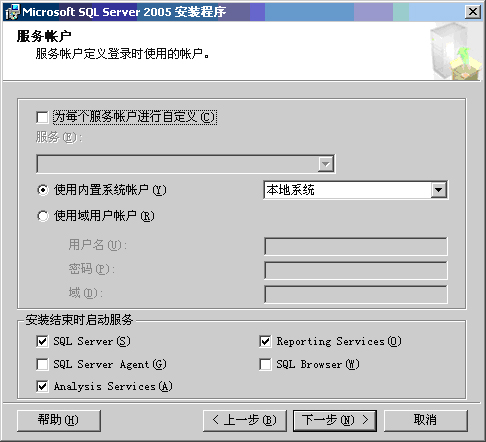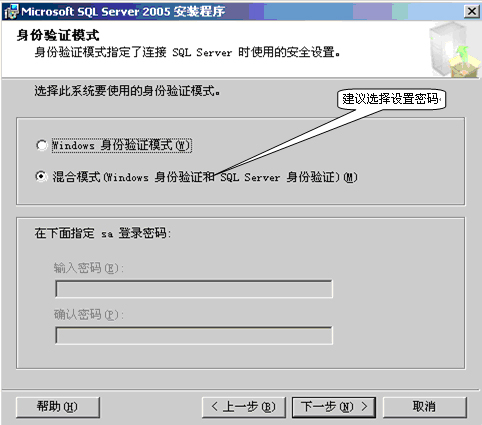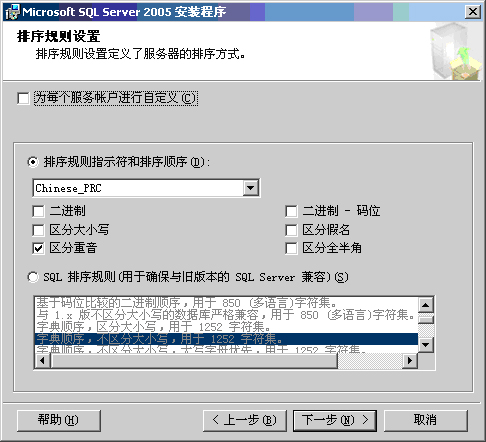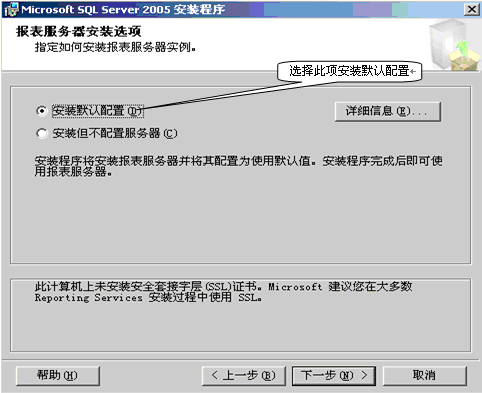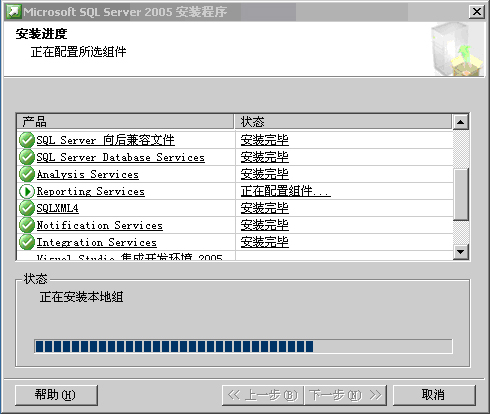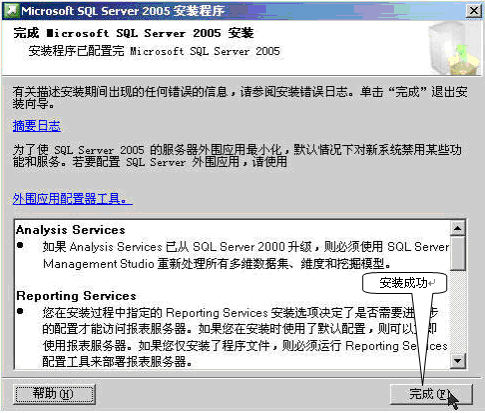1. 运行SQL Server2000光盘下的Autorun.exe文件会弹出如下界面:
2. 将鼠标移至“安装 SQL Server 2000 组件(C)”单击左键。弹出如下界面
3. 将鼠标移至“安装数据库服务器(S)”单击左键。弹出如下界面:
4. 单击【下一步】按钮进入下一界面:
5. 单击【下一步】按钮进入下一界面:
6. 单击【下一步】按钮进入下一界面:
7. 单击【下一步】按钮进入下一界面:
8. 单击【是】按钮进入下一界面:
9. 单击【下一步】按钮进入下一界面如下:
10. 单击【下一步】按钮进入下一界面如下:
11. 分别单击两个【浏览】按钮弹出如下对话框,在该对话框中可以选择程序文件及数据文件所要保存的路径。
(注:选择自己安装文件的文件夹,建议装在空间比较大的盘里面)
12. 单击【下一步】进入界面如下:
13. 选择“使用本地系统帐户”,单击【下一步】按钮进入下一界面:
14. 选择“混合模式(Windows身份验证和SQL Server身份验证)”如下界面所示:
15. 在密码后面的文本框中录入
sa密码,录入完毕后,单击【下一步】按钮进入下一界面:
16. 单击【下一步】进入下一界面
17. 在许可模式的“每客户(S)”中输入“5”,单击【继续】将自动安装本系统。安装完成后单击完成按钮即可。
SP4补丁的安装
1. 运行SP4安装程序,弹出保存安装文件的位置的对话框.
2. 这个步骤只是将SP4的安装文件释放到你指定的目录里。选择一个磁盘空间比较充裕的目录。这里用默认的路径,点击“下一步”。
3. 等待释放文件结束,单击“完成”即可。然后到刚才设定的释放目录里,这里就是“C:\SQL2KSP4”,点击Setup.bat文件,开始安装SP4补丁。
4. 单击“下一步(N)”,显示界面如下:
5. 单击“是(Y)”,显示界面如下:
6. 单击“下一步(N)”,显示界面如下:
7. 选择“我用来登录自己计算机上的windows账户信息(windows身份验证)(w)”,单击“下一步(N)”,显示界面如下:
8. 选择“升级Microsoft Search并应用SQL Server 2000 SP4(必需)(U)”,单击“继续(C)”,显示界面如下:
9. 单击“确定”,显示界面如下:
10. 单击“下一步(N)”,开始安装SP4补丁,待完成安装后显示界面如下
11. 单击“确定”,显示界面如下:
12. 单击“完成”,即完成SP4的安装
13. 安装完成后需
重新启动Windows系统,若安装成功重新启动后会在计算机的右下角出现一图标 。若为绿色则正确,否则要单击:“开始” ——> “程序” ——> “MicroSoft SQL Server” ——> “服务管理器”进入如下界面:
下面就开始使用安装向导进行安装,安装的SQL Server 2005版本为Microsoft SQL Server 2005 Enterprise Edition(32),共两张光盘。
把第一张光盘放入光驱中,出现如图1.4所示的界面。
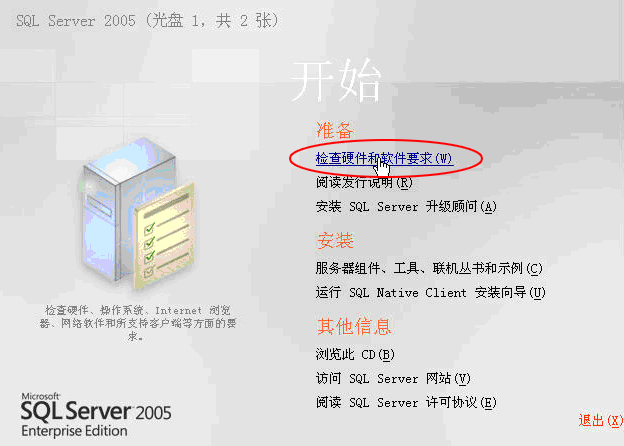 |
| 图1.4 光盘启动界面 |
在该画面中,可以为开始安装作准备,单击“检查硬件和软件要求(W)”链接可以检查计算机的硬件和软件环境是否符合安装要求。单击“服务器组件、工具、联机丛书和示例(C)”链接,开始安装SQL 2005,如图1.5所示。
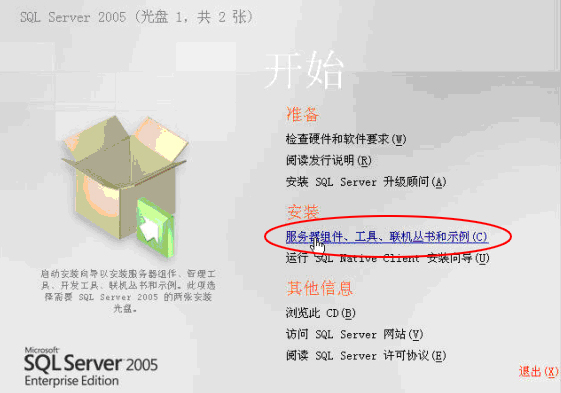 |
| 图1.5 选择安装项 |
在“最终用户许可协议”界面下方,单击选中“我接受许可条款和条件(A)”复选框,然后单击“下一步(N)”按钮,如图1.6所示。
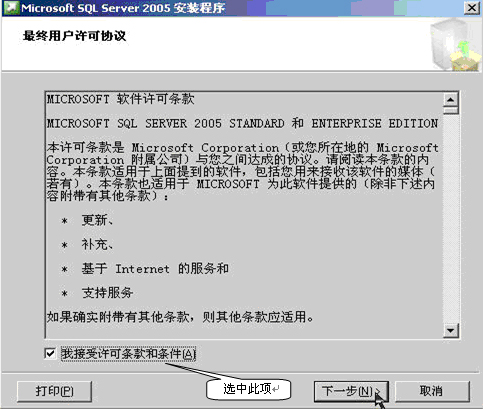 |
| 图1.6 最终用户许可协议 |
出现“安装必备组件”界面,耐心等待系统自动安装所必需的组件,如图1.7所示。
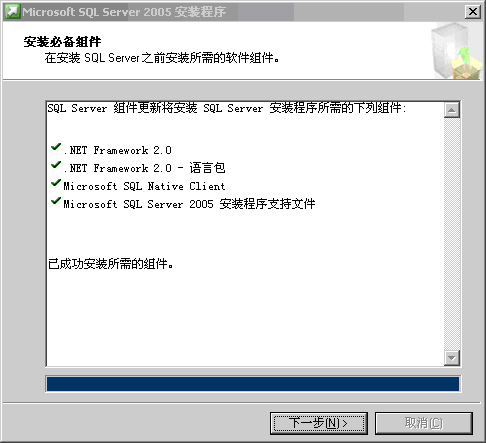 |
| 图1.7 安装必备组件 |
等待一段时间后,进入“欢迎使用Microsoft SQL Server安装向导”界面,如图1.8所示。
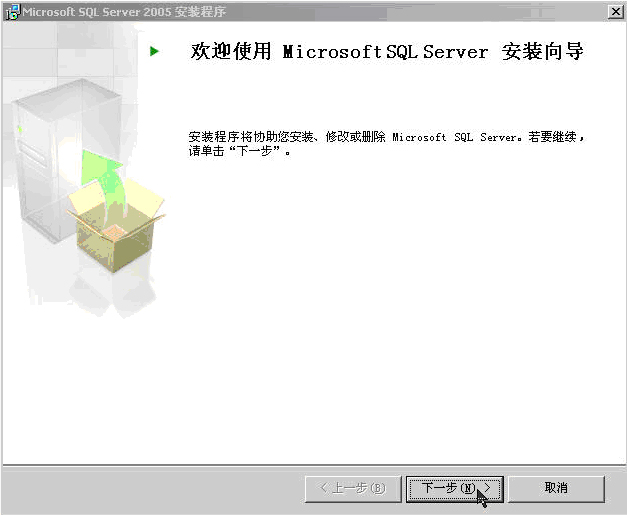 |
| 图1.8 安装向导的欢迎界面 |
出现“系统配置检查”界面,将对系统自动进行检查,如图1.9所示。
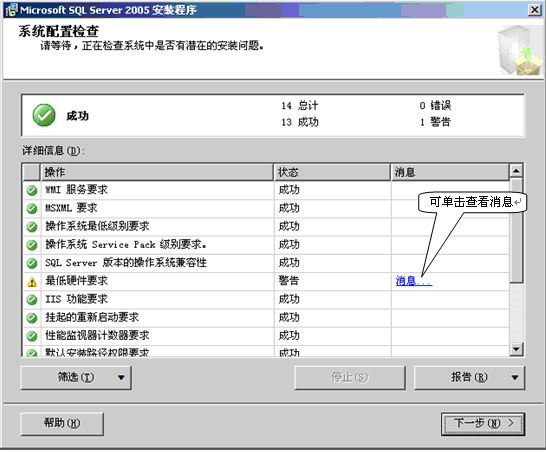 |
| 图1.9 “系统配置检查”界面 |
完成系统配置检查后,系统将要求用户输入安装密钥,用以注册,如图1.10所示。
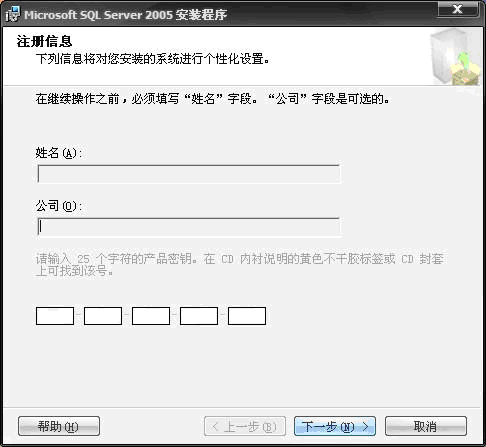 |
| 图1.10 “注册信息”界面 |
在接下来的“要安装的组件”界面中,用户将自定义选择安装所需要的组件,如图1.11所示。
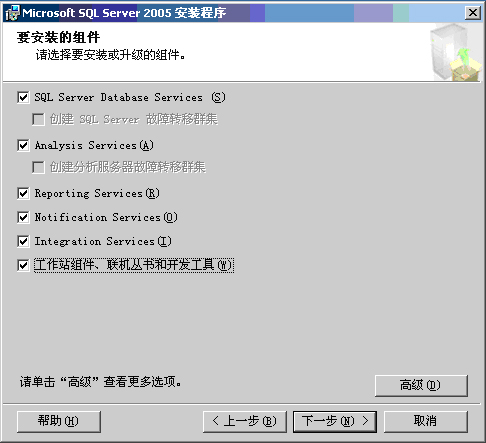 |
| 图1.11 选择安装组件 |
单击“高级”按钮后,可以查看更多的选项,如图1.12所示。
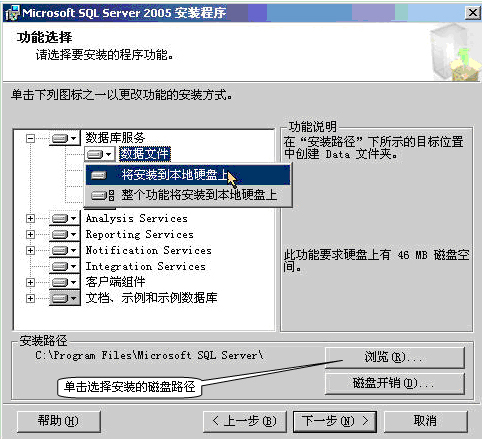 |
| 图1.12 更改功能的安装方式 |
接下来,进行“实例”的安装,安装向导将提示是否安装默认实例或命名实例,如图1.13所示。
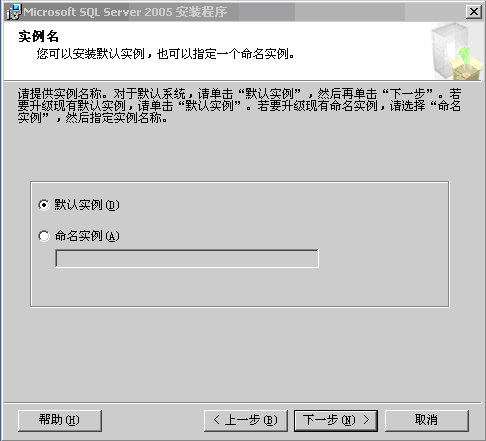 |
| 图1.13 安装实例 |
我们选中“默认实例”单选按钮,单击“下一步”按钮,出现“服务帐户”设置界面,为SQL Server 服务帐户指定用户名、密码和域名,如图1.14所示。
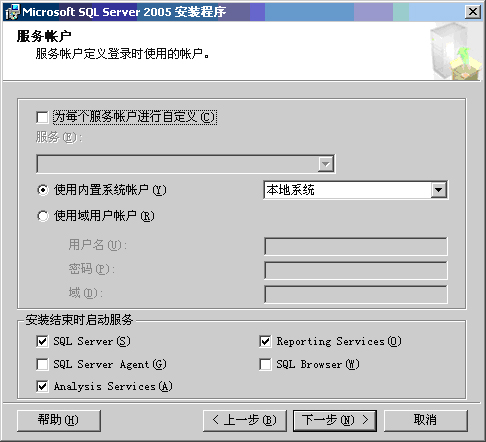 |
| 图1.14 “服务帐户”设置界面 |
选好“服务帐户”后,单击“下一步”按钮,出现“身份验证模式”设置界面,如图1.15所示。
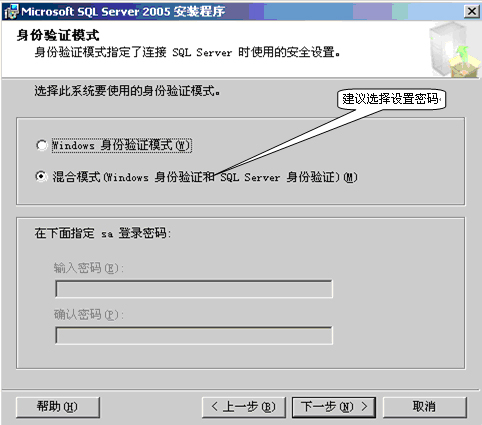 |
| 图1.15 “身份验证模式”设置界面 |
单击“下一步”按钮,出现“排序规则设置”界面,如图1.16所示。
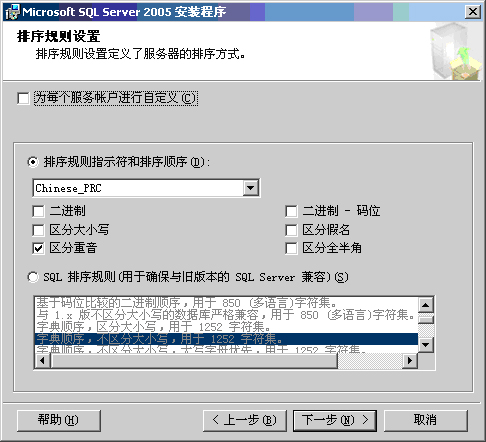 |
| 图1.16 “排序规则设置”界面 |
单击“下一步”按钮,出现“报表服务器安装选项”设置界面,如图1.17所示。
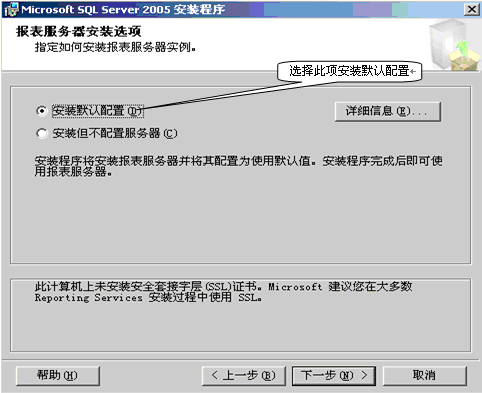 |
| 图1.17 “报表服务器安装选项”设置界面 |
单击“下一步”按钮,出现“错误和使用情况报告设置”界面,如图1.18所示。
 |
| 图1.18 “错误和使用情况报告设置”界面 |
单击“下一步”按钮,出现“准备安装”界面,单击“安装”按钮,开始安装,如图1.19所示。
可以在安装过程中监视安装进度,如图1.20所示。
 |
| 图1.19 安装提示 |
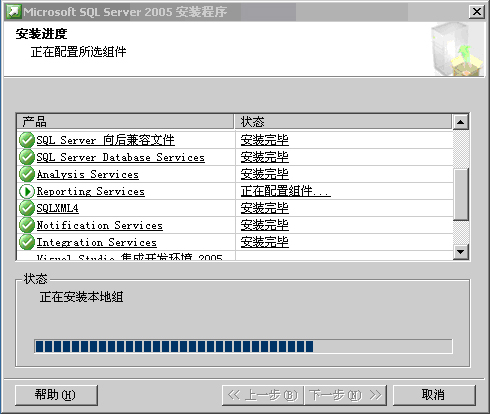 |
| 图1.20 安装进度 |
在安装过程中,将会提示用户放入光盘2,如图1.21所示。
 |
| 图1.21 提示插入第2张光盘 |
耐心等待一会儿之后,完成安装,如图1.22所示。
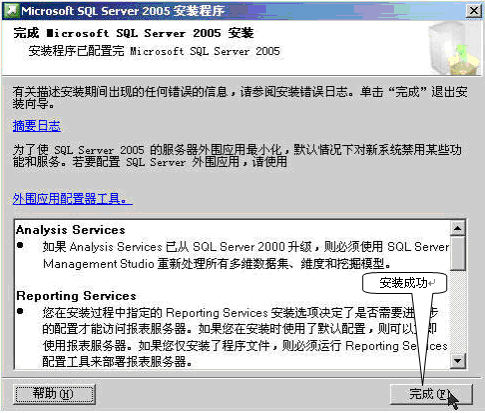 |
| 图1.22 完成安装界面 |